WebVirtCloud 安装指南
仓库地址: https://github.com/oneclickvirt/webvirtcloud
原项目对应仓库:https://github.com/oneclickvirt/webvirtcloud_retspen
控制节点和计算节点同时安装
- 支持系统:Debian10+, Ubuntu18.04+, Centos8+, AlmaLinux8+, RockyLinux8+
- 推荐系统:Debian12+,Ubuntu22.04+
- 低版本系统会自动编译python新版本的安装包后再进行部署,所以推荐使用新系统不必编译直接安装
国际
curl -slk https://raw.githubusercontent.com/oneclickvirt/webvirtcloud/main/scripts/install_webvirt_cloud_retspen.sh -o install_webvirt_cloud_retspen.sh \
&& chmod +x install_webvirt_cloud_retspen.sh \
&& bash install_webvirt_cloud_retspen.sh国内
curl -slk https://cdn.spiritlhl.net/https://raw.githubusercontent.com/oneclickvirt/webvirtcloud/main/scripts/install_webvirt_cloud_retspen.sh -o install_webvirt_cloud_retspen.sh \
&& chmod +x install_webvirt_cloud_retspen.sh \
&& bash install_webvirt_cloud_retspen.sh安装完成后打开公网IP地址,就能看到登录页面。
登录信息用户名和密码都是admin,记得登录后自行修改。
开设Linux虚拟机
进入控制面板后,修改完admin的密码后,需要自行设置计算节点。
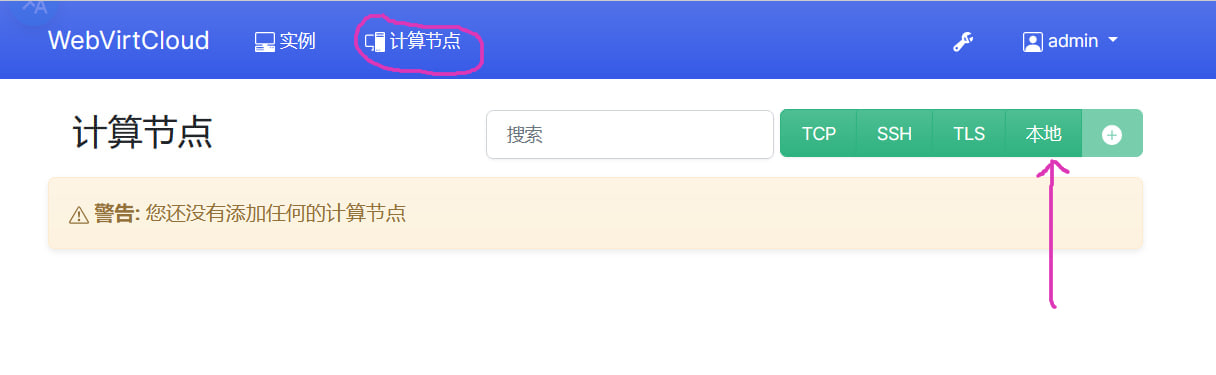
选择本地类型,添加命名为local。
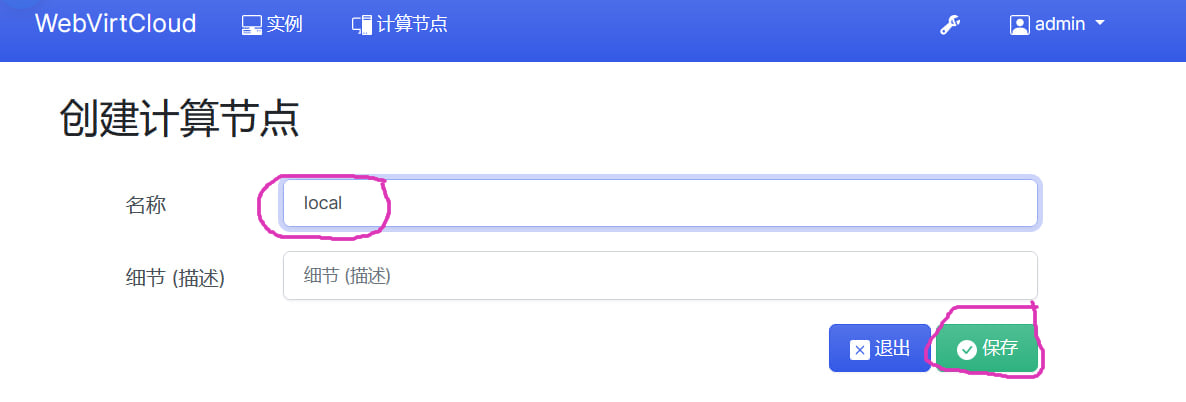
创建完成后,点击眼睛按钮,进入查看
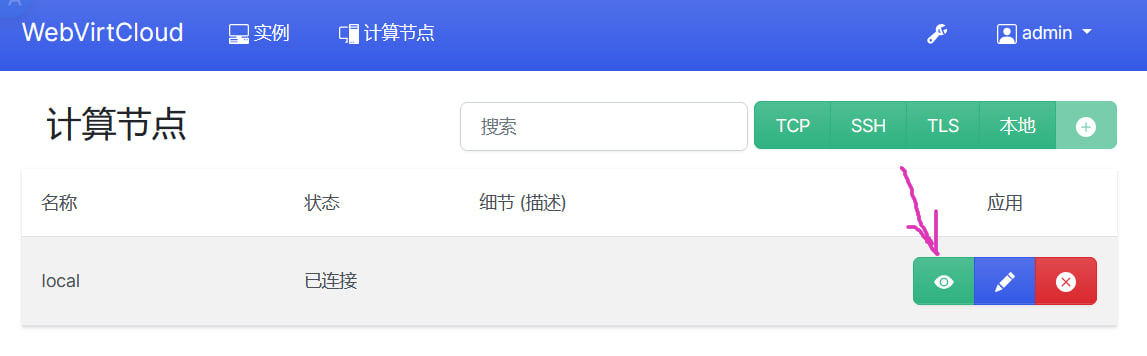
在存储一栏中添加存储,选择Dir类型,添加名字叫local。如果你需要使用ISO类型的系统引导,那么需要创建ISO类型的存储,如果不需要的话跟着本指南走,就仅需要创建Dir类型。
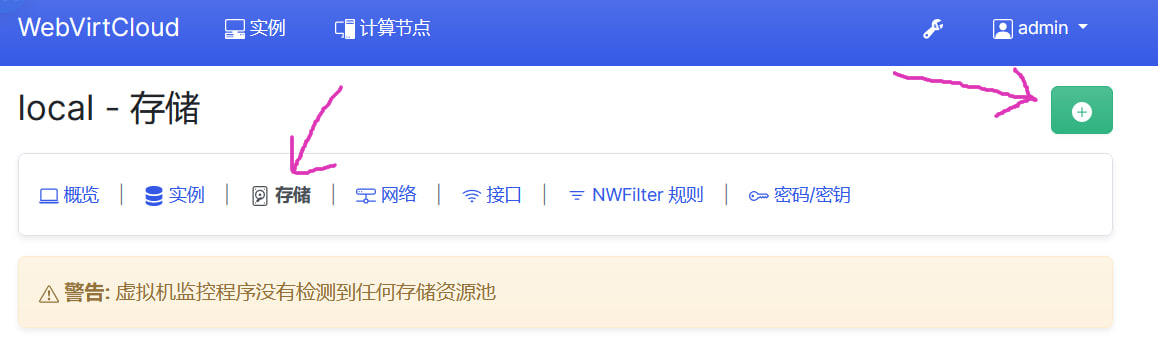
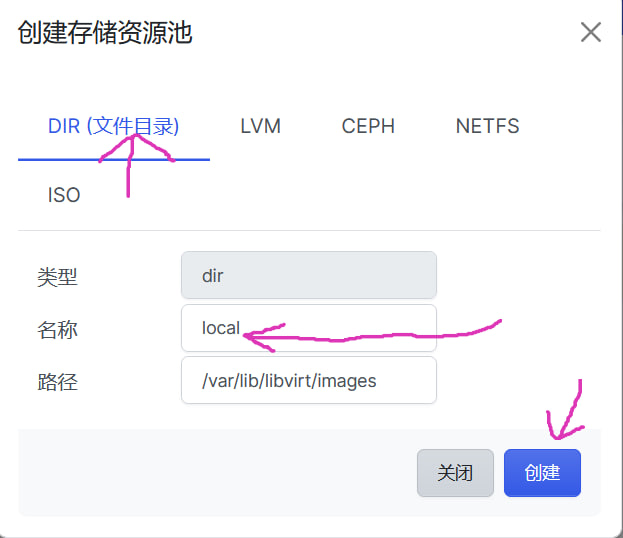
创建完毕后,下载对应系统的qcow2文件,使用下面这个仓库的链接
https://github.com/oneclickvirt/pve_kvm_images/releases/tag/images
示例中下载使用debian12的qcow2镜像使用
cd /var/lib/libvirt/images
wget https://cdn.spiritlhl.net/https://github.com/oneclickvirt/pve_kvm_images/releases/download/images/debian12.qcow2
chmod 777 debian12.qcow2回到实例页面创建实例
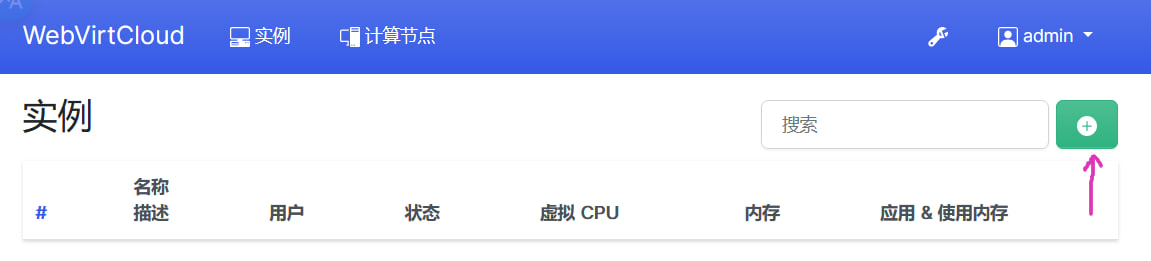
计算节点选择local
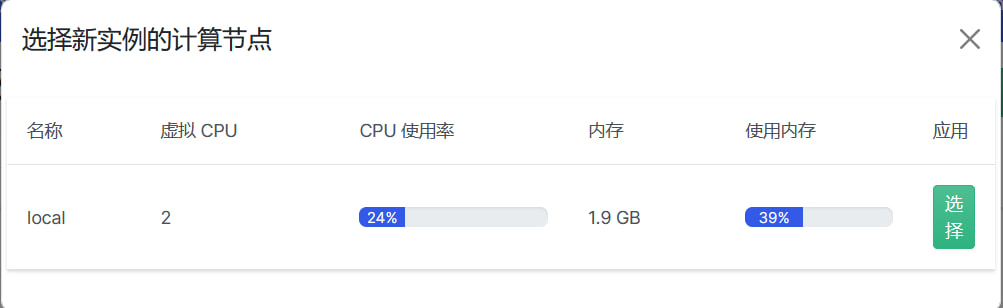
芯片组使用默认的就行,换不换都没问题
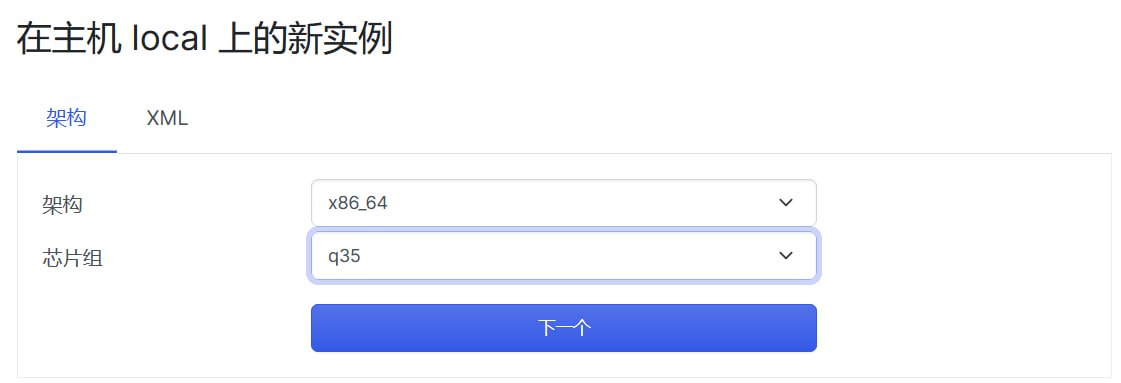
创建虚拟机可以使用预定义的配置大小,也可以自行使用自定义大小,看你的选择。
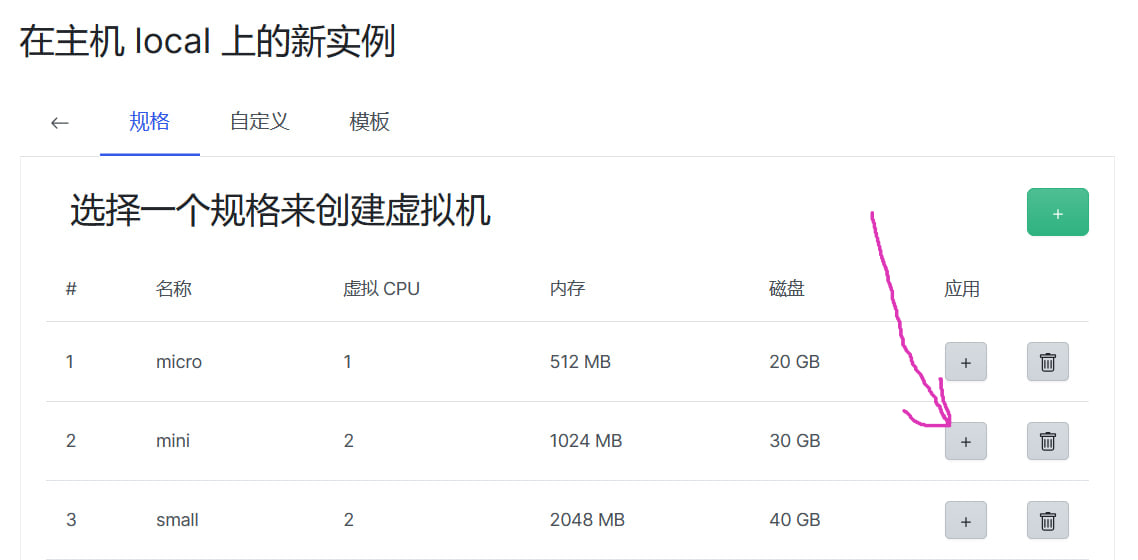
注意这块填写的实例名字不能和刚刚下载的镜像的文件名字重复,比如示例中就不能填写debian12。
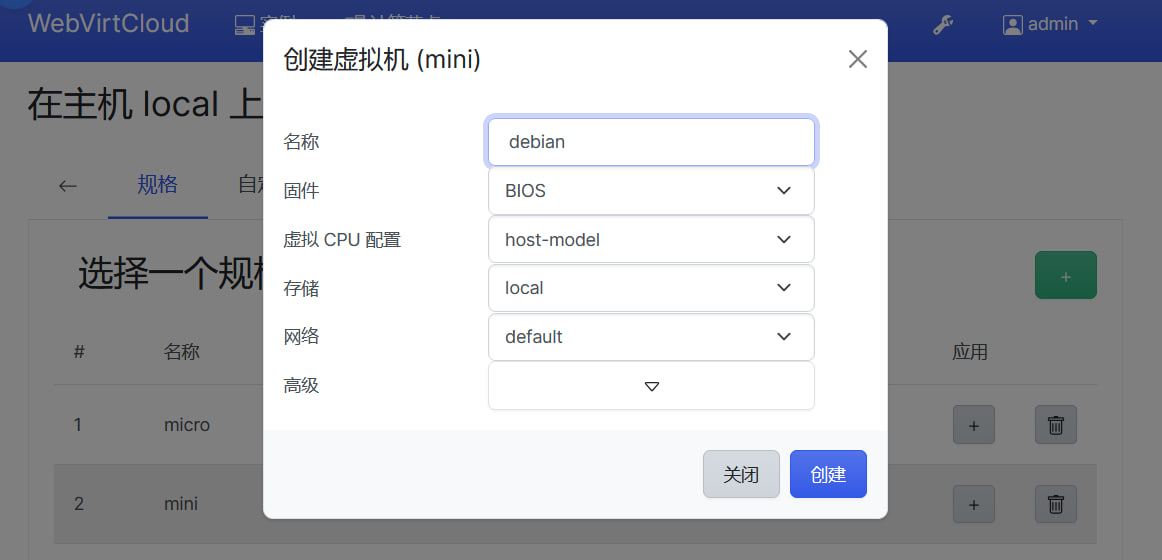
创建成功后不能立即点击开机。
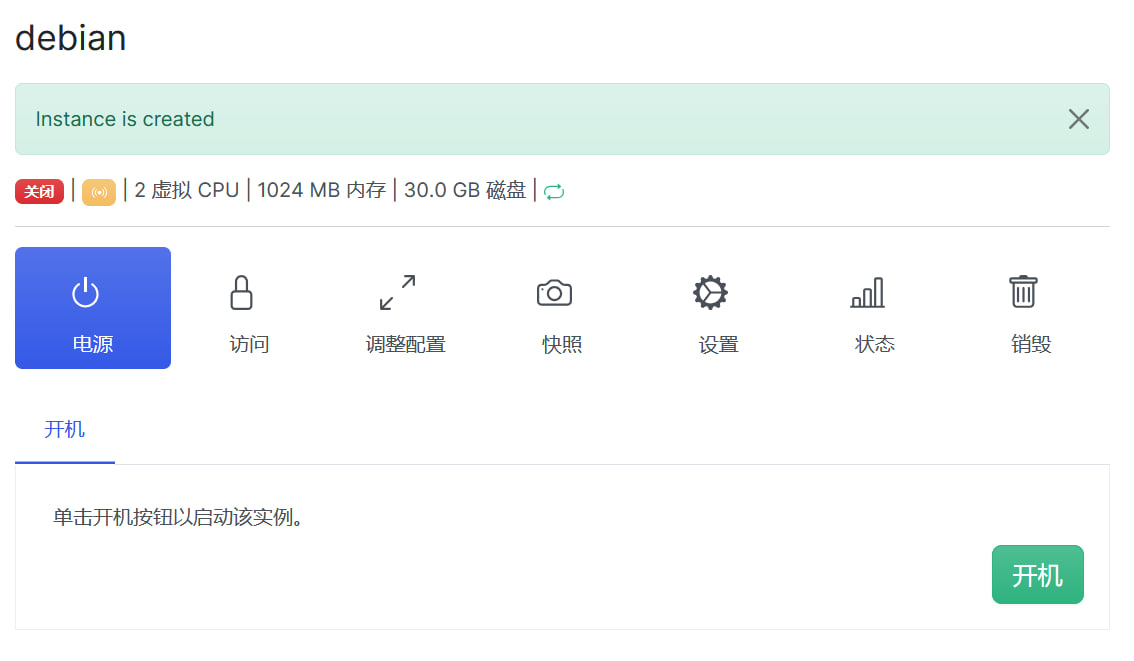
需要修改磁盘设置。
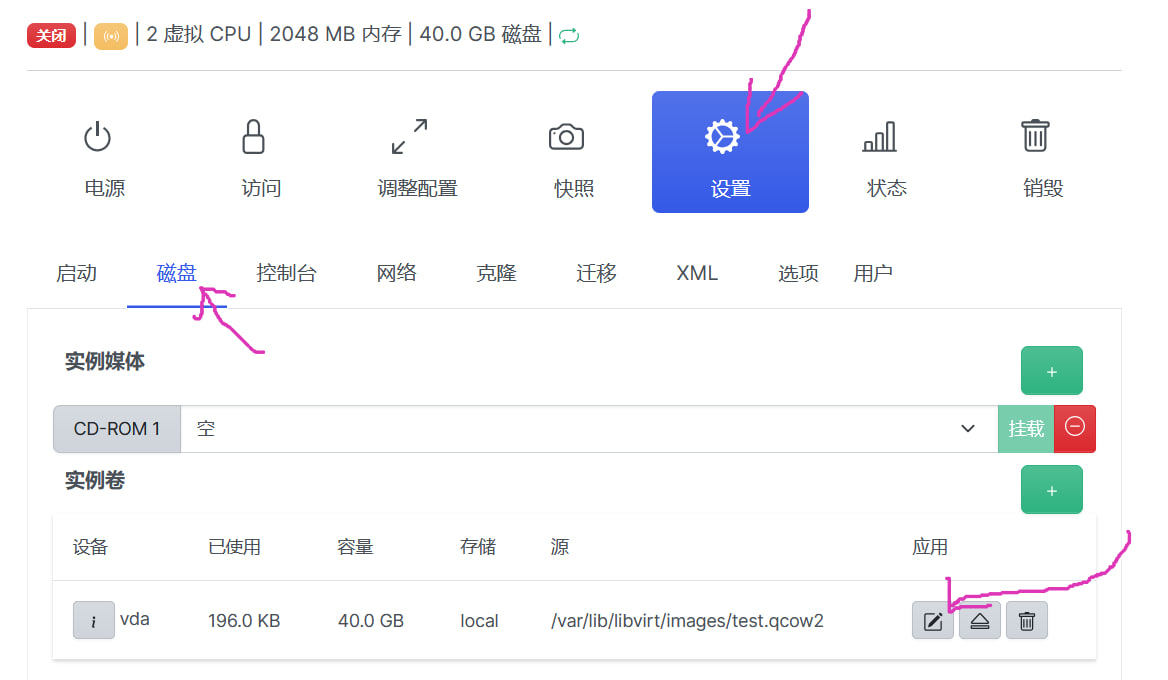
这块修改qcow2文件为debian12.qcow2,对应之前下载的qcow2的文件的名字,使用镜像。
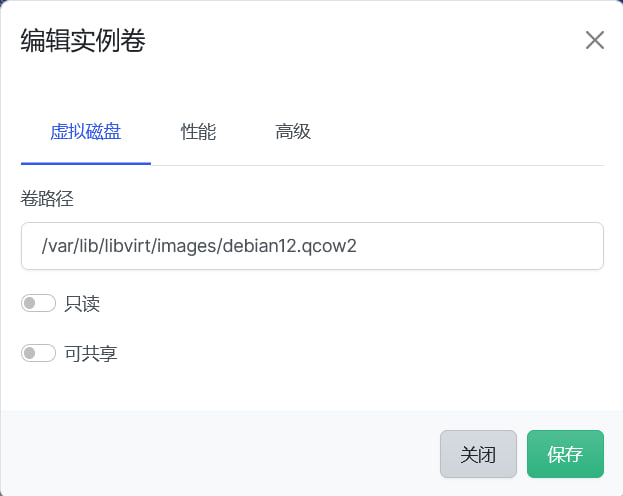
修改确认后会在原来的计算节点的存储的local卷里看到有一个多余的盘,比如这里的test.qcow2,最好删除,避免占用磁盘
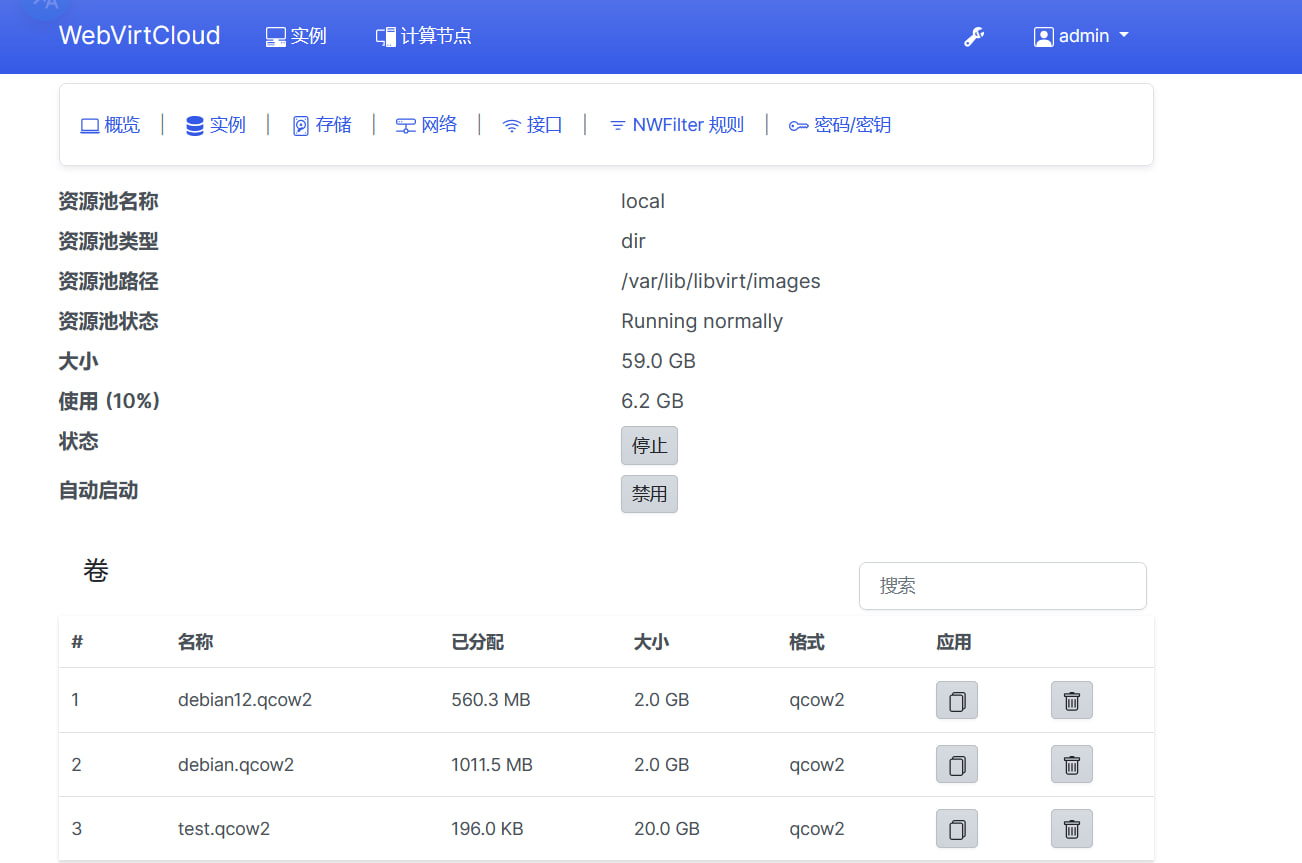
修改完成确认无误后,才可回到电源页面开机。
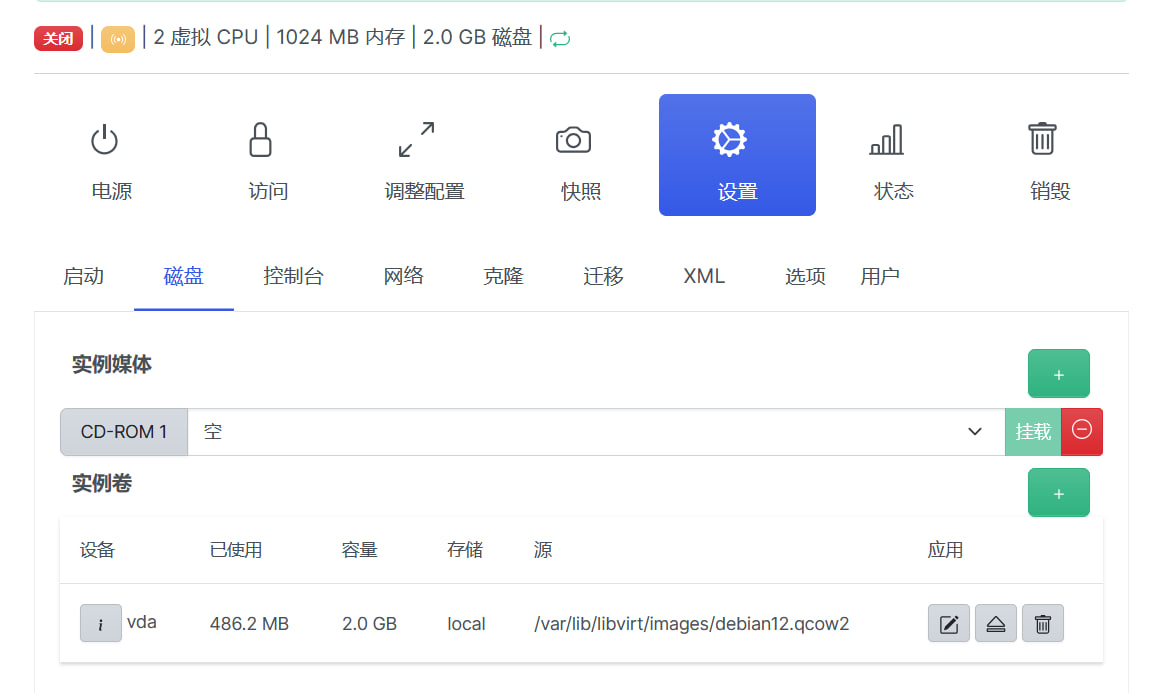
镜像的默认登录的用户名是root,密码是password或者是 oneclickvirt。
开机后,你会发现硬盘只有原始镜像的大小,此时需要调整硬盘大小,需要再次关机,此时能见到下图页面的按钮可用且硬盘大小也识别出来了。
没有经过首次开机,硬盘的大小是识别不出来的,识别不出来就不能进行修改,所以首次开关机是必须的。
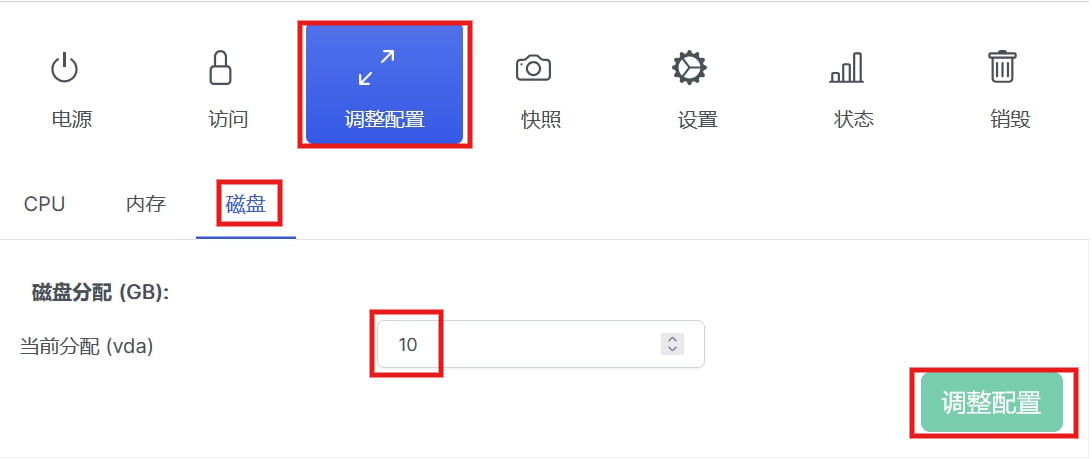
修改后重启虚拟机,会发现有新的盘空间未分配,此时需要按照下面的方法扩容硬盘。
查看盘路径和剩余空白空间未分配的:
lsblk然后使用下述命令阔盘
fdisk /dev/vda按以下顺序操作:
输入d删除旧的分区(是的,需要删除旧的 vda1,数据不会丢失,因为后面不会格式化)。
输入n后回车新建一个分区。
类型选 primary(默认 p),直接回车就行
分区号同样选1
起始位置必须和旧分区一样(默认是对的)按回车就行
显示是否需要擦除指纹,输入Y回车
结束位置直接按回车,使用全部剩余空间
输入w保存并退出。
此时再使用lsblk可确认新的空闲硬盘被分配成功了。
缺点
网络还是没有自动配置,不如上一个项目智能,还得手动配置一下。
需要在已经开好的虚拟机的VNC中,登录后执行
systemctl enable cloud-init
reboot手动启用配置为重启后自启动,然后重启服务器,就有网了。
