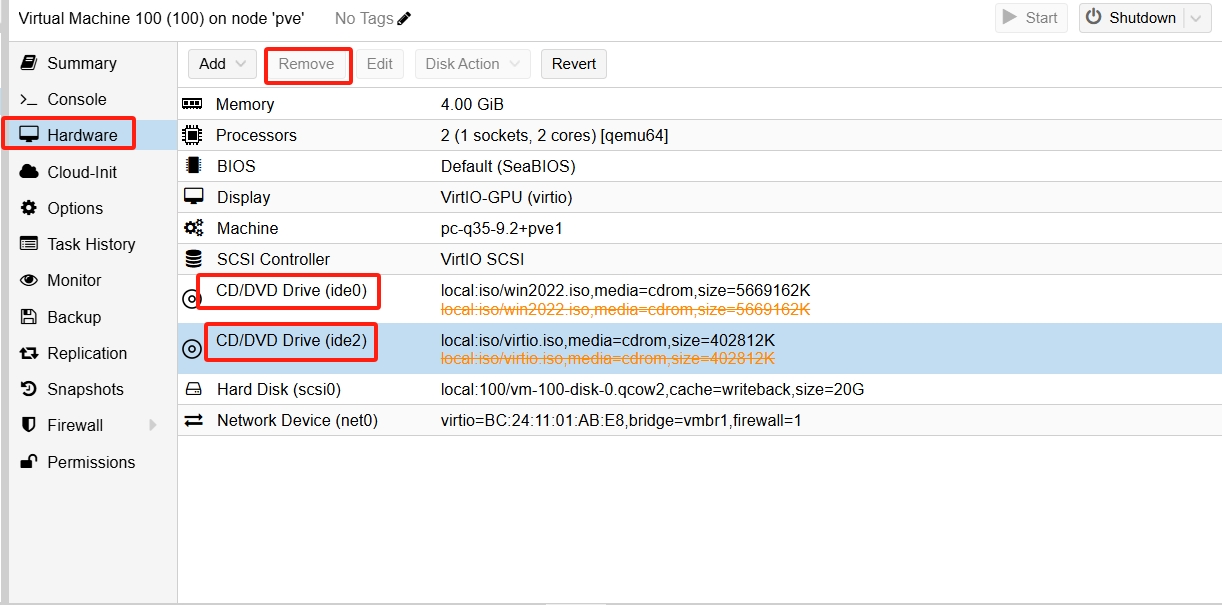通过PVE开设Windows虚拟机
开设时选择KVM虚拟化还是QEMU的TCG仿真
宿主机本身如果支持嵌套虚拟化,那么就可用host或kvm64或qemu64类型的CPU
从性能上来说,host > kvm64 > qemu64
qemu类型虚拟化性能损耗很多
如果本身不支持嵌套虚拟化,那么只能用qemu64类型的CPU,且需要在启动虚拟机前修改Options[选项]中的KVM hardware virtualization[KVM硬件虚拟化]
设置为no取消Enabled[启用]的勾选
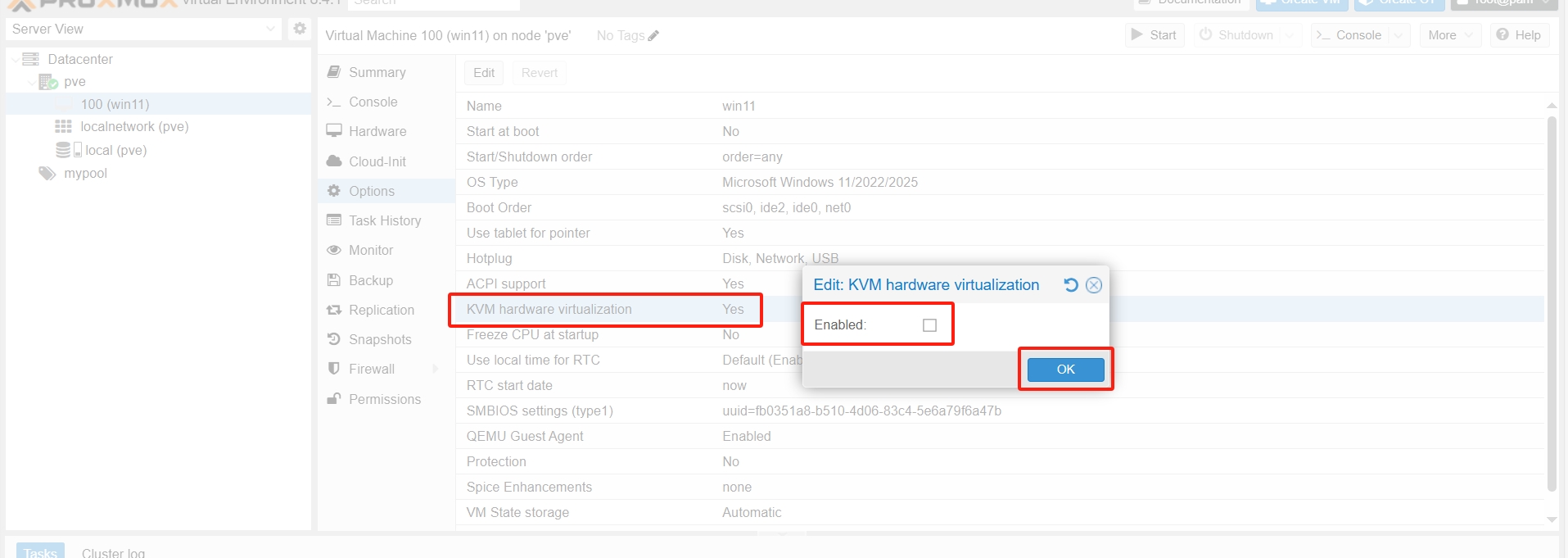
如果你实在不清楚本机是否支持嵌套虚拟化,那么查看 系统与硬件配置要求 --> 检测环境 检测确保可用(含尝试性启用功能)
它的主体逻辑在
推荐直接使用本教程中的PVE的 系统和硬件配置要求 --> 环境检测 进行一键检测,或者如下检测逻辑:
egrep -c '(vmx|svm)' /proc/cpuinfo 检测是否为1
cat /sys/module/kvm_intel/parameters/nested是否存在且为1
lsmod | grep -q kvm检测是否已加载
这些都支持的时候,选host类型才100%无问题,其他情况下使用可能存在未知报错自行尝试。
使用带virtio的iso镜像文件开设
1.下载镜像
安装需要提前下载镜像文件local(pve) --> ISO images --> Download from URL
下载链接URL:可使用
https://github.com/ILLKX/Windows-VirtIO
中的文件链接,文件名字File Name:填win.iso
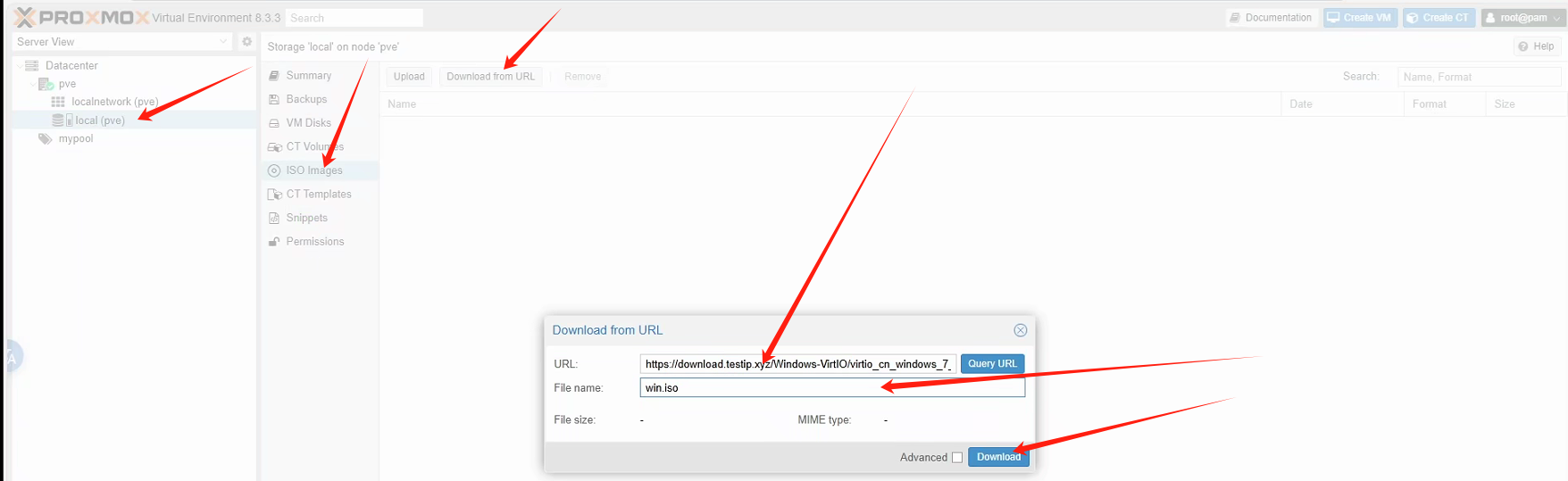
点击下载Download,下载完成后当前的页面可见win.iso的文件大小,可见格式为iso。
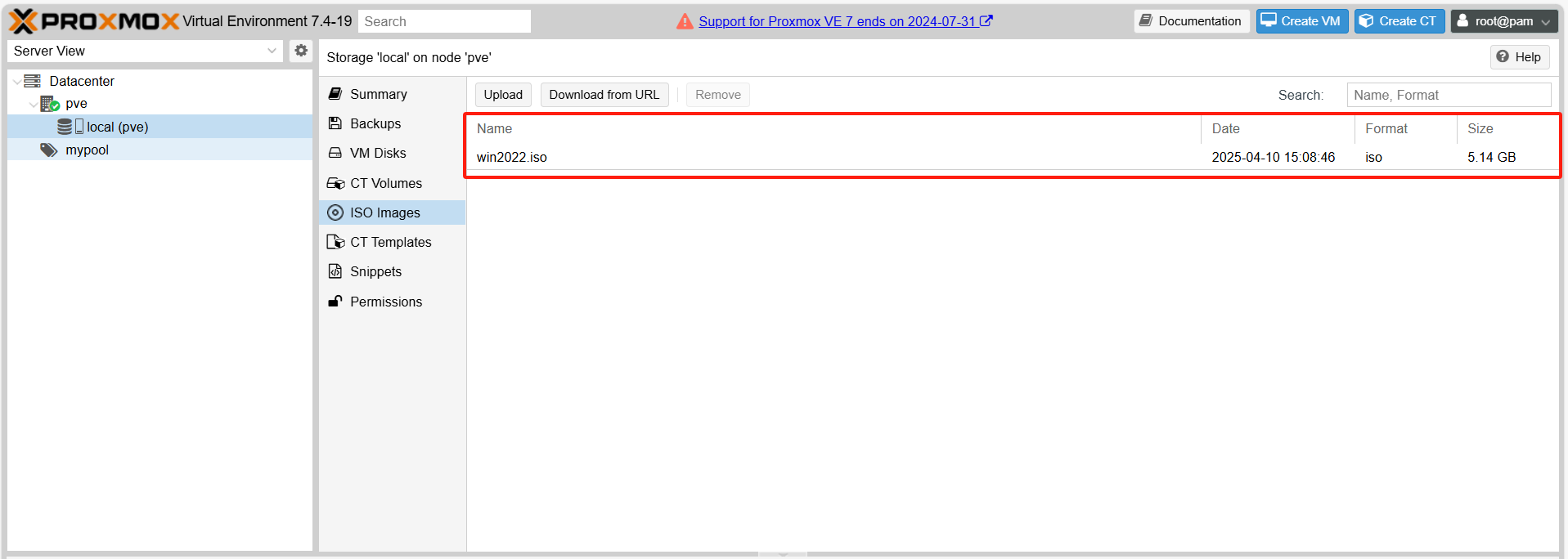
2.设置模板
页面顶部右上角点击Create VM
General窗口中,Resource Pool:勾选mypool,Name填写win,然后点击Next。
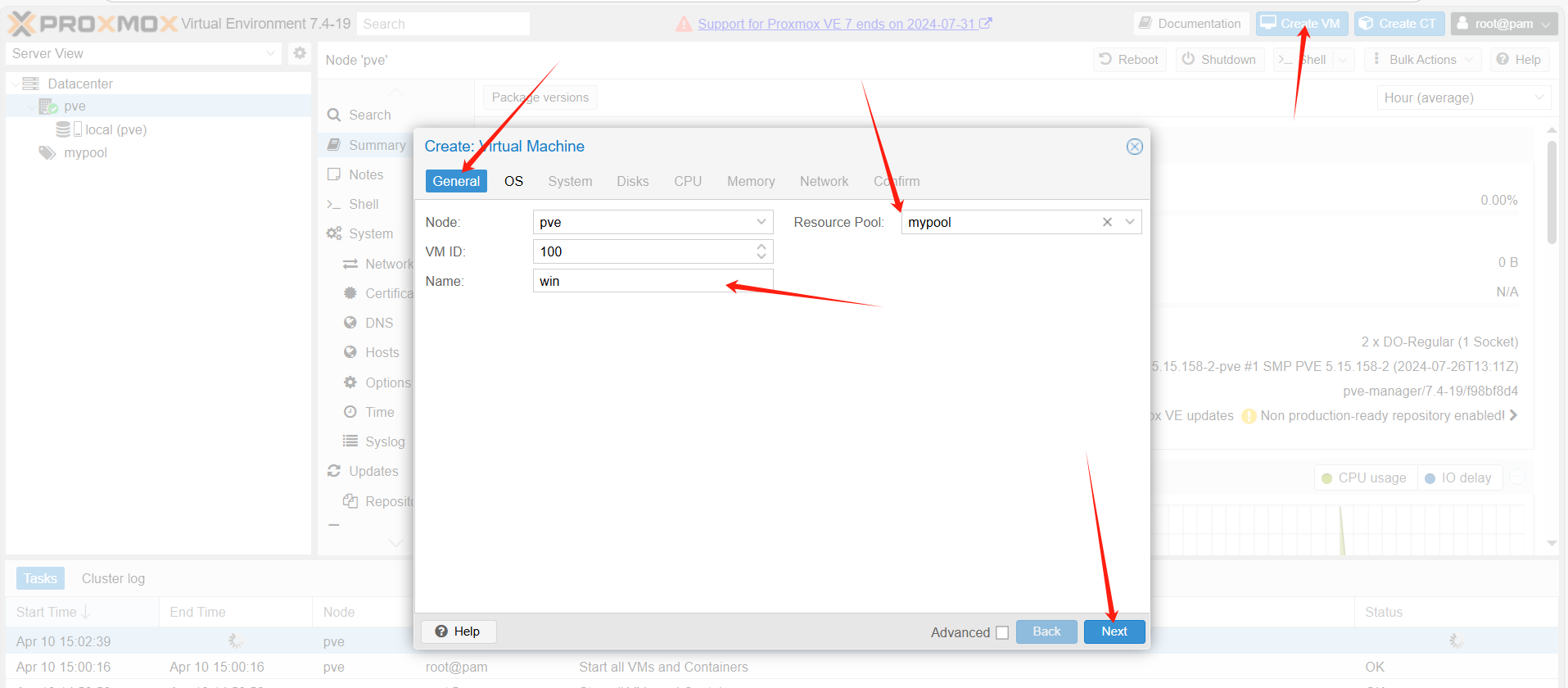
OS窗口中,ISO image勾选win.iso,Guest OS勾选Type为Microsoft Windows类型,Version选择当前ISO的win的版本,示例下载是2022,就选11/2022类型,然后点击Next。
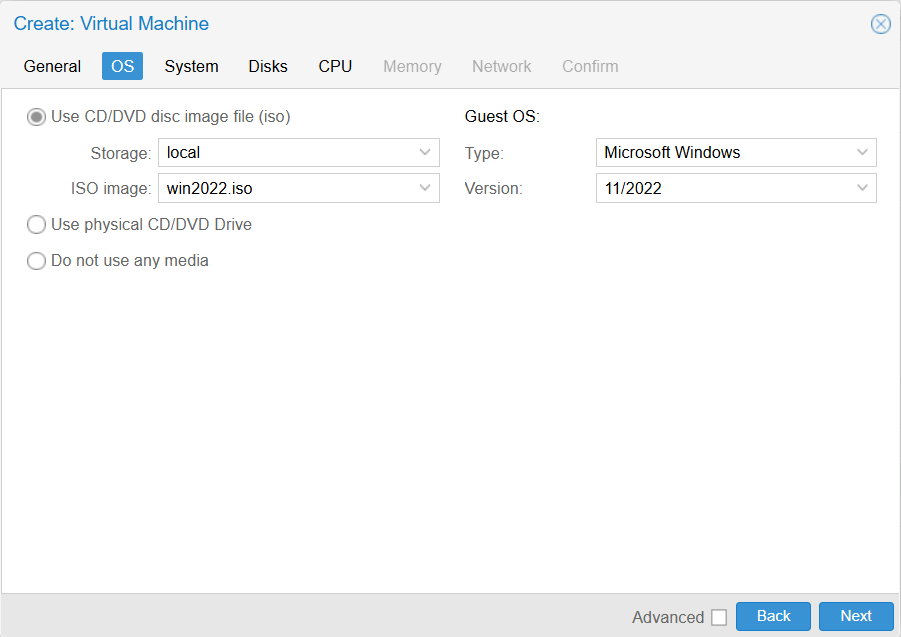
System窗口中,Graphic card勾选VirtIO-GPU类型,Machine勾选q35类型,SCSI Controller勾选VirtIO SCSI类型,BIOS勾选Default (SeaBIOS)类型,然后点击Next。
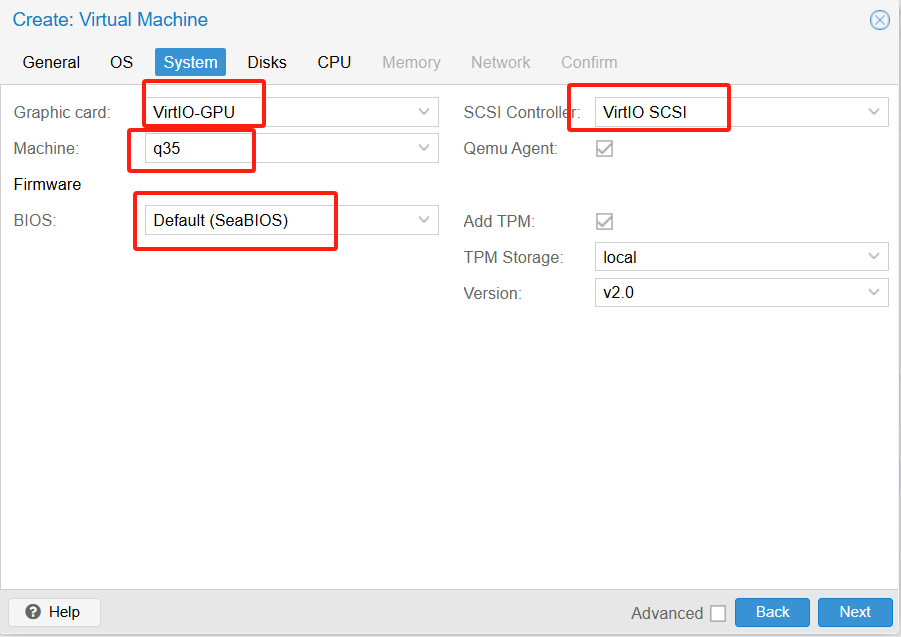
Disk窗口中,Cache勾选Write Back类型,Disk size (GiB)填写你要分配的硬盘大小,一般不小于20,Storage选择存储在哪个盘,示例只有系统盘local所以就选loacl,然后点击Next。
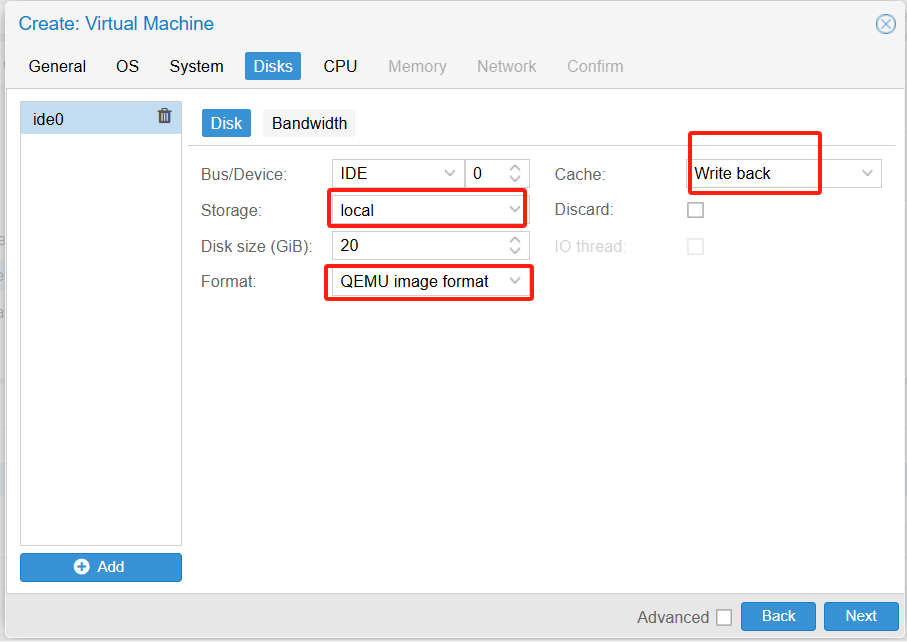
CPU窗口中,Cores填写所需核数,CPU类型按照前面描述的方法选择,然后点击Next。
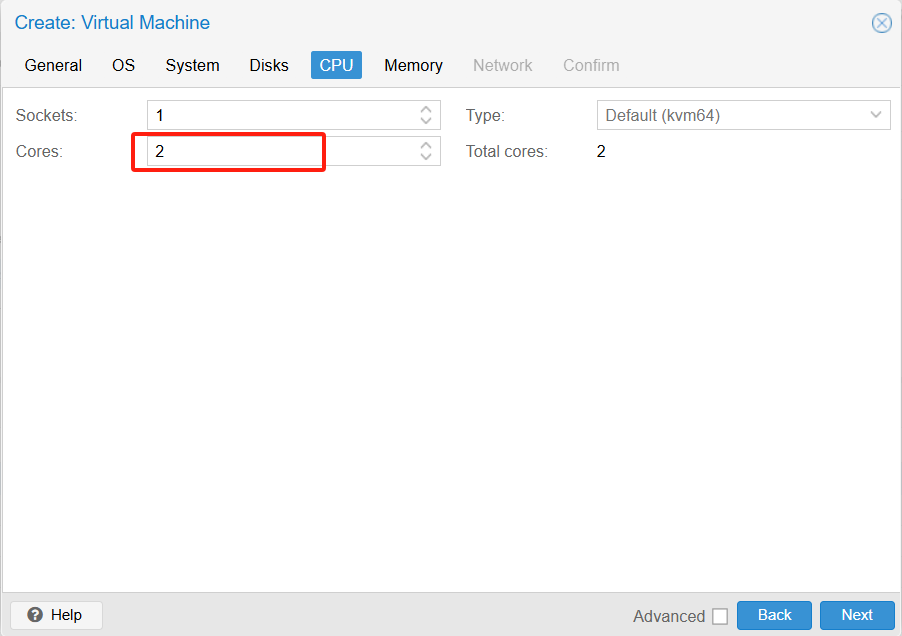
Memory窗口中,Memory (MiB)填写所需内存大小,然后点击Next。
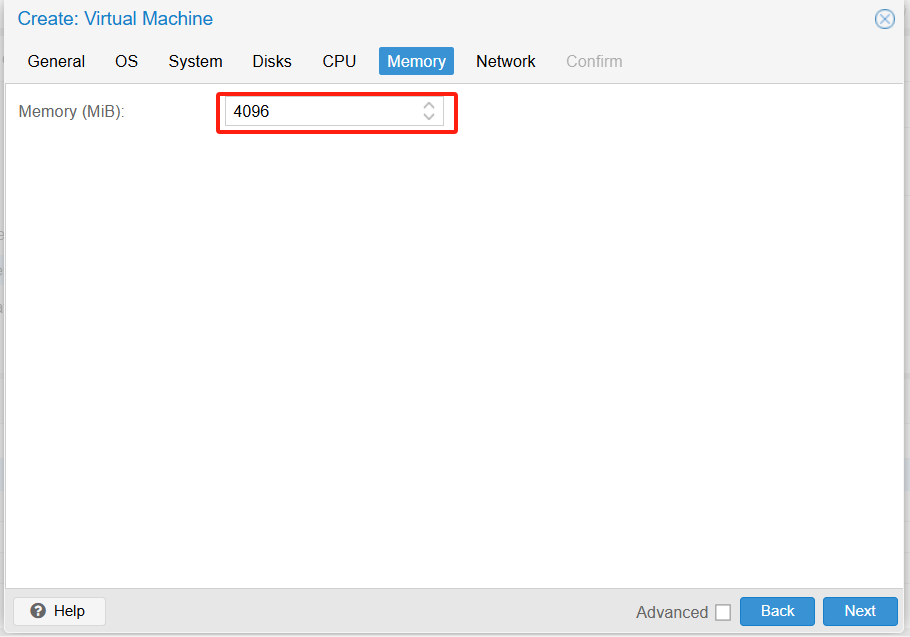
Network窗口中,Bridge勾选vmbr1类型,Model勾选VirtIO (paravirtualized)类型,Firewall取消勾选,然后点击Next。
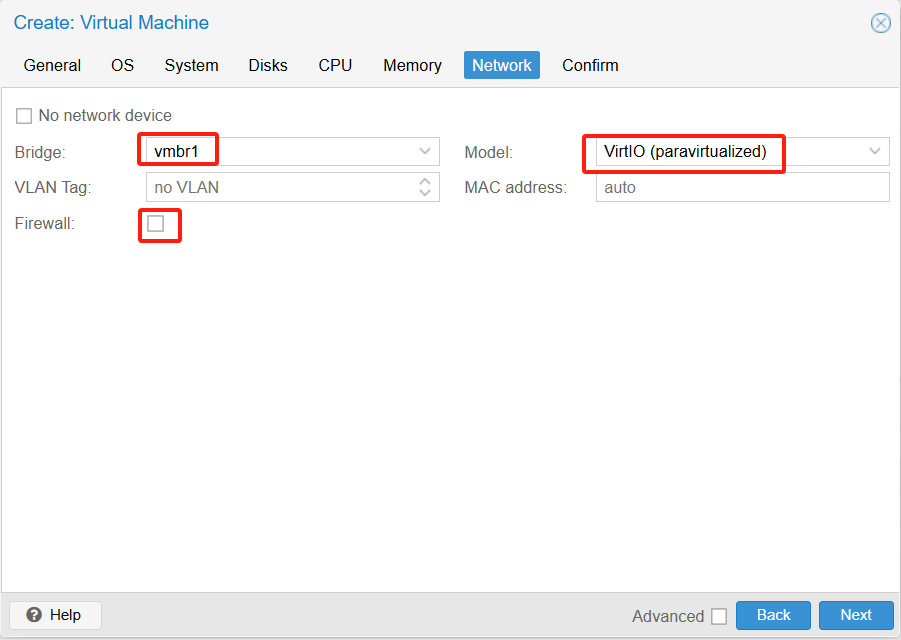
Confirm窗口中,点击Finish。
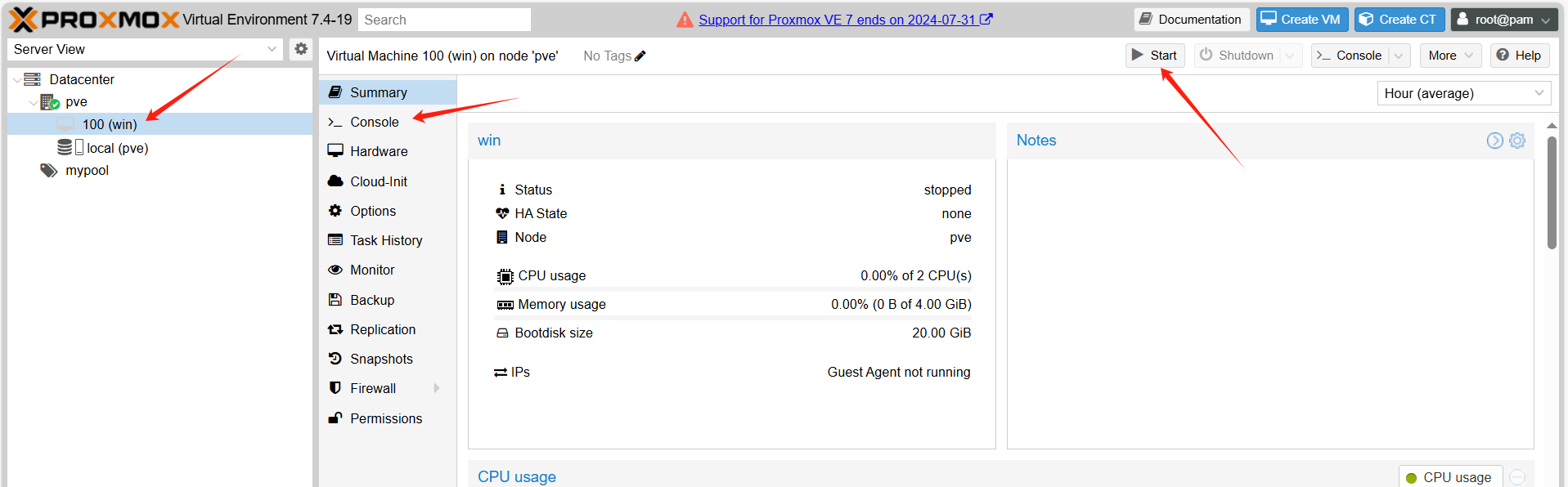
3.图形化配置安装
左侧点击设置好的模板,右上角点击Start启动虚拟机,然后点击Console进入VNC界面,等待操作系统启动。
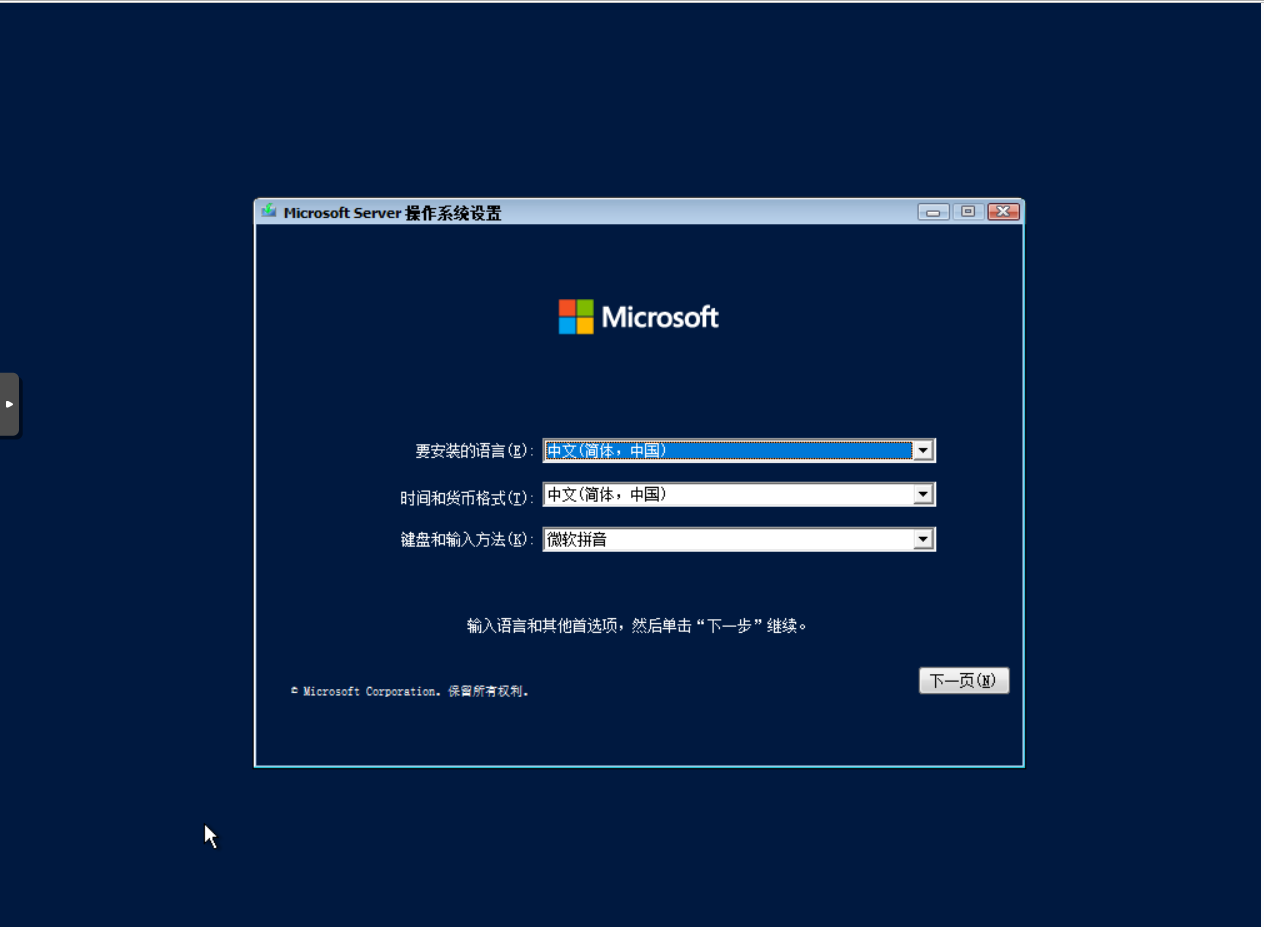
然后在VNC中点击下一页,然后点击现在安装,然后点击我没有产品密钥,然后勾选接受许可,点击下一页,然后勾选自定义安装。
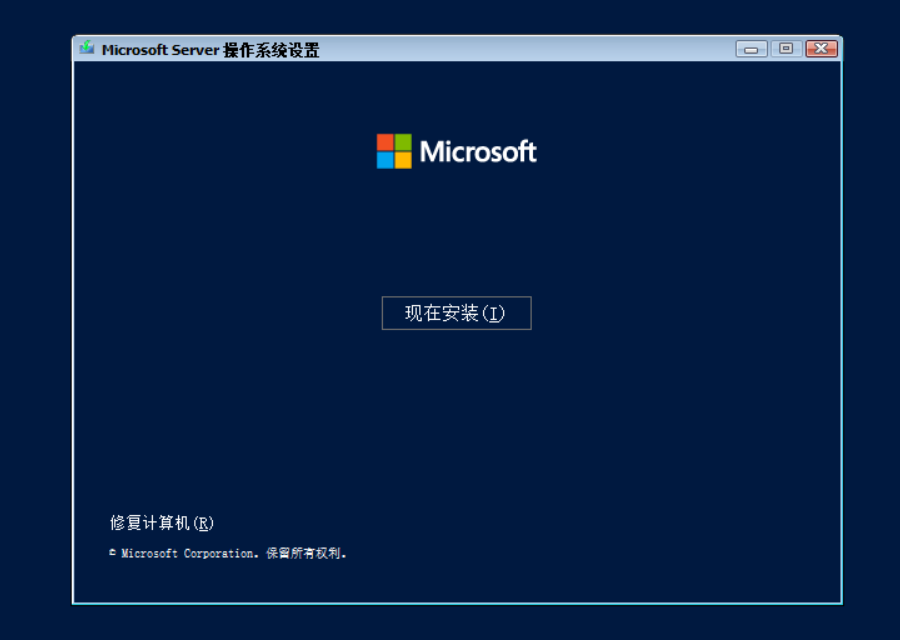
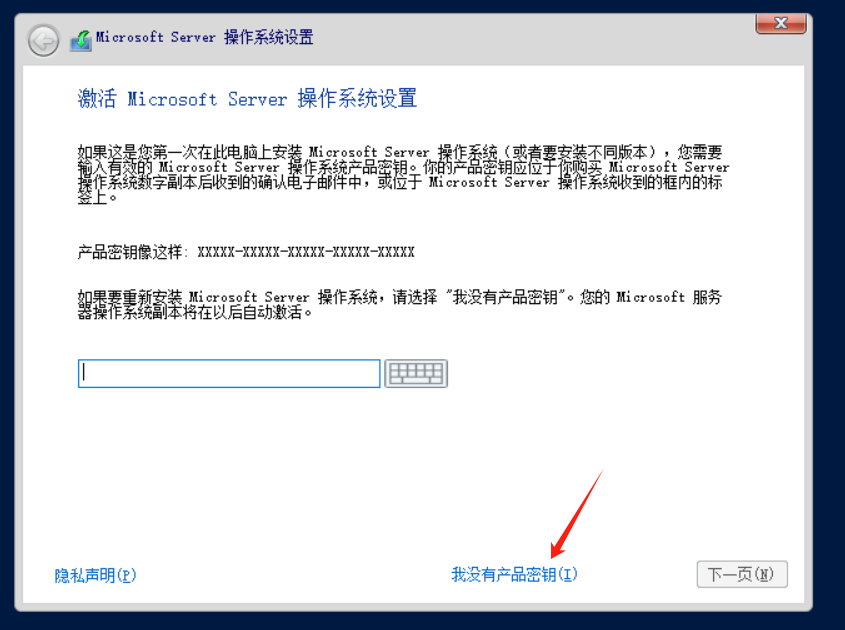
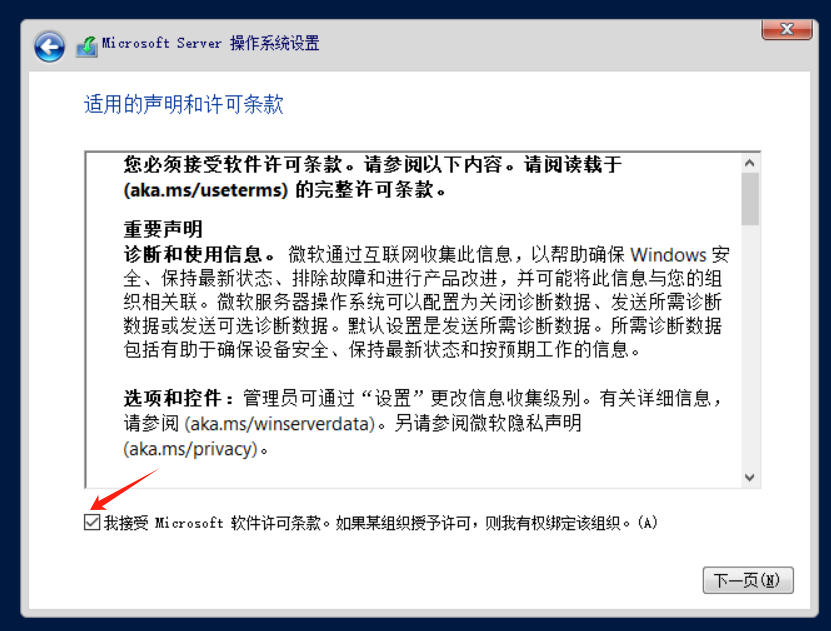
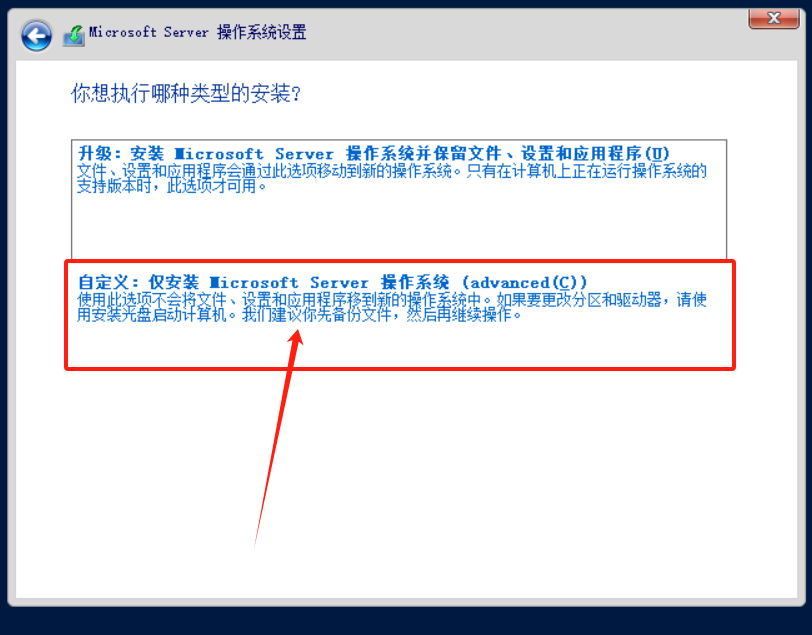
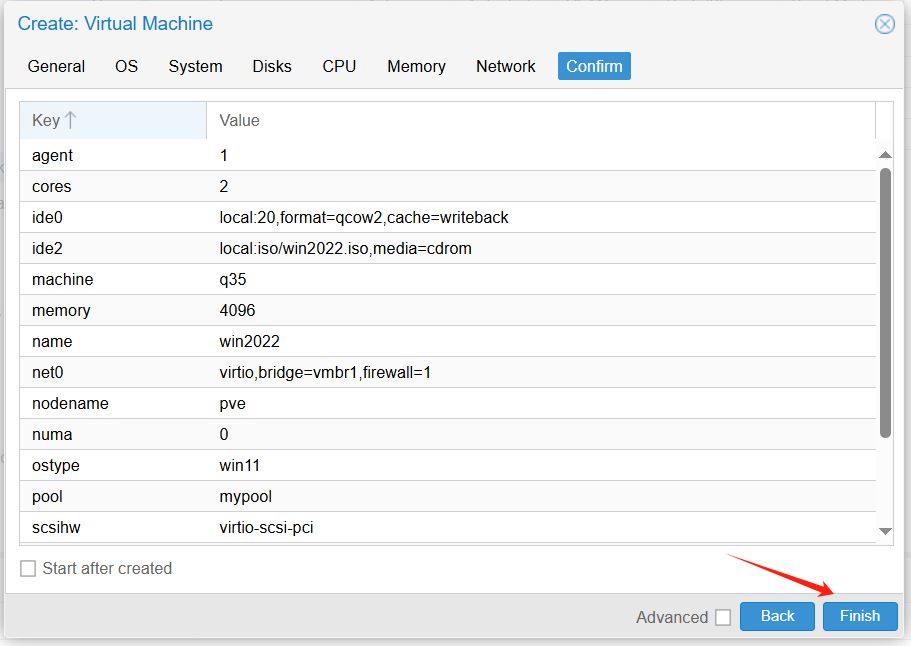
然后如果镜像本身带virtio,那么应该可见可选系统存储的硬盘及其大小,选中后点击下一页。
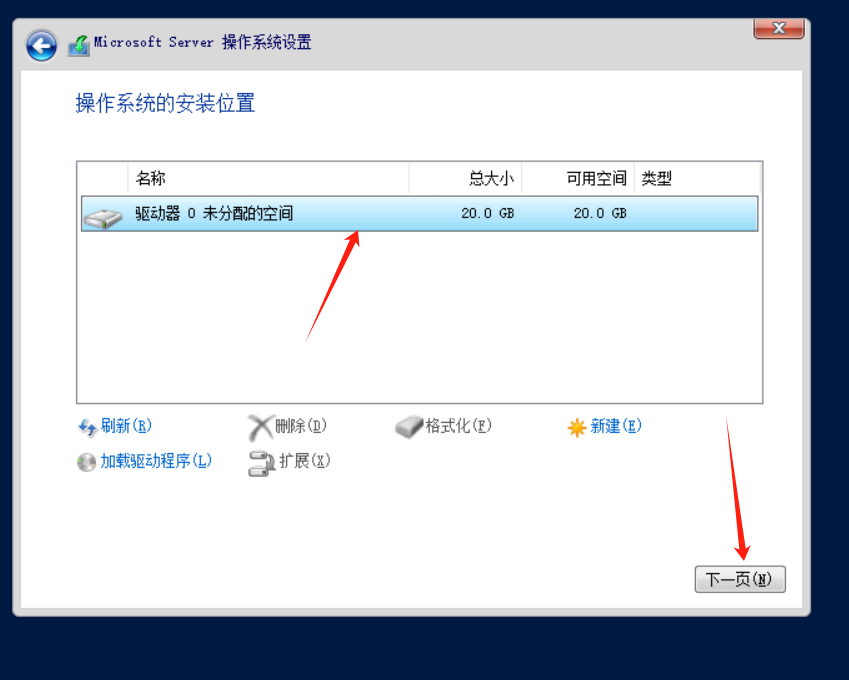
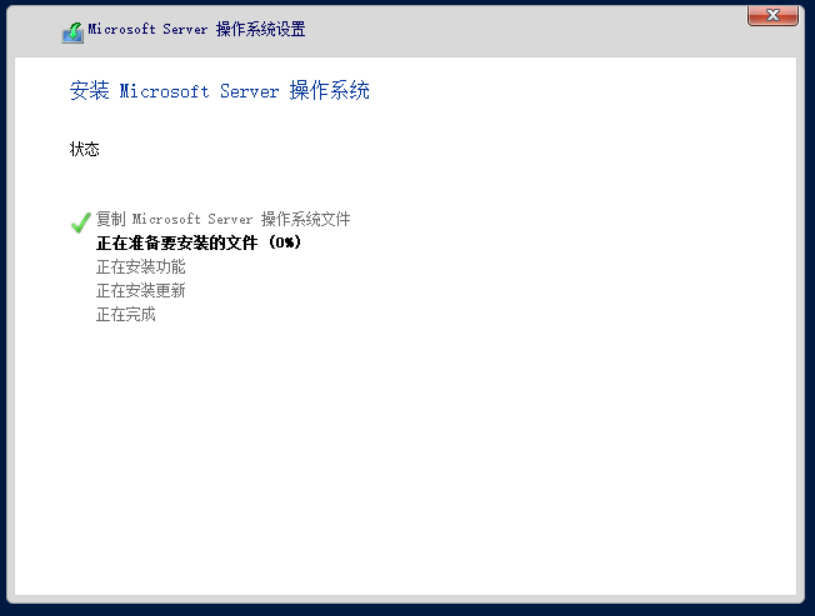
然后等待系统安装,应该会自动重启几次,大概耗时10分钟以上。
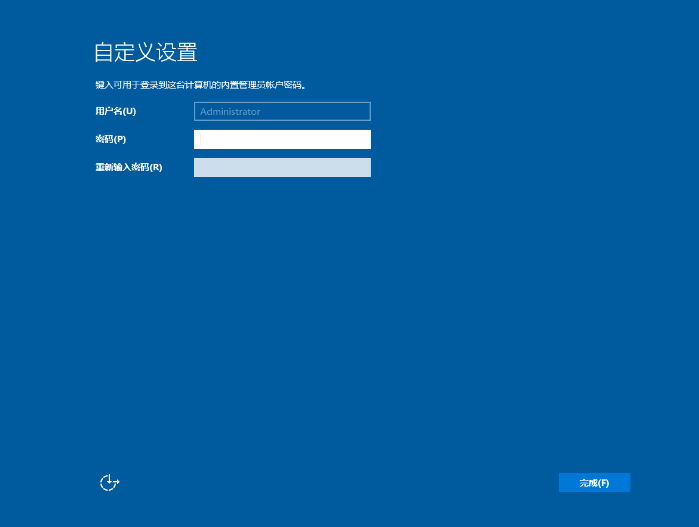
安装完成后首次登录会要求设置密码,正常设置即可

设置完成后,NOVNC页面左侧有一个弹出框,点击第一个按钮,然后根据登录提示,点击Ctrl+Alt+最后一个按钮,进入登录页面。
4.初始化网络
由于通过本项目设置的PVE是静态网络,所以登陆后需要手动修改绑定的IP地址,不通过DHCP
在桌面右下角右击点出打开 网络和Internet设置,点击后,在弹出的设置页面中点击更改适配器设置
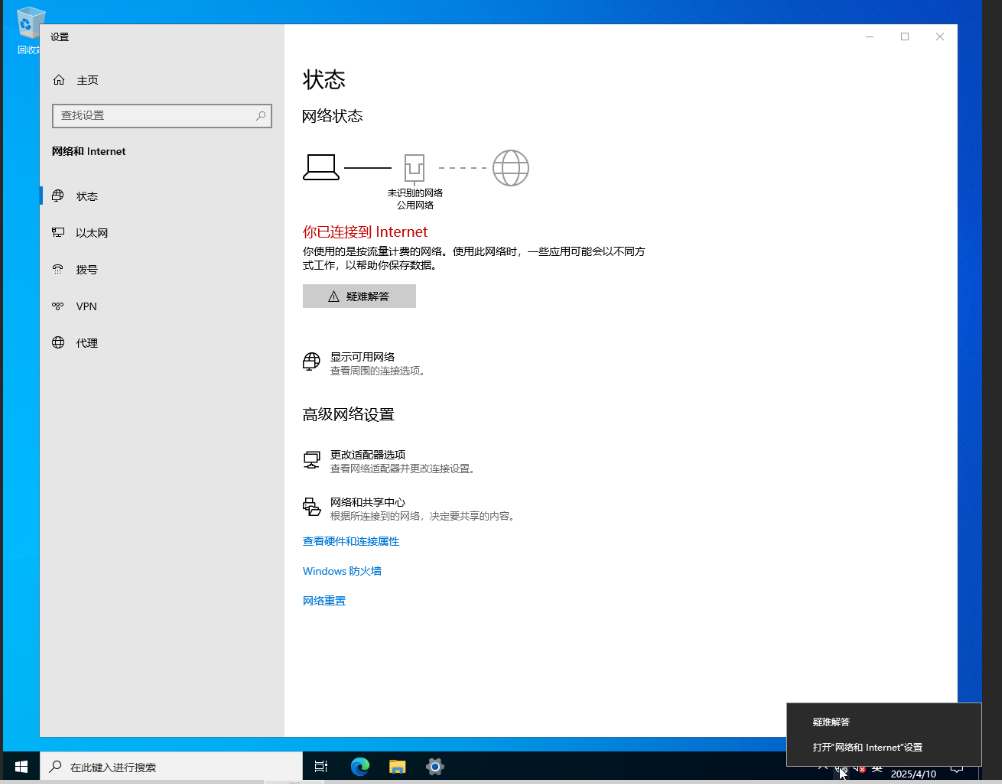
然后在网络链接中勾选以太网,点击更改此连接的设置
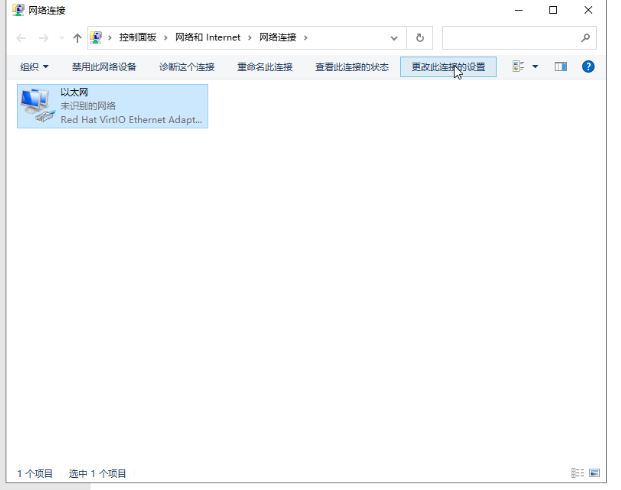
在弹出框中点击Internet协议版本4(TCP/IPV4)选中后点击属性
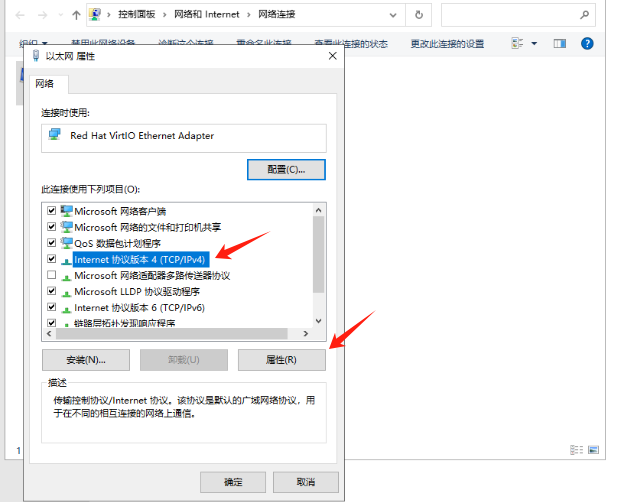
在新弹出的弹出框中,选择并点击使用下面的IP地址(s),然后分别填入
IP地址(I):172.16.1.xxx(xxx换成你想绑定的ip,我的vmid是100,为了方便写了100)
子网掩码(U):255.255.255.0
默认网关(D):172.16.1.1
然后选择点击使用下面的DNS服务器地址(E),分别填入
8.8.8.8
144.144.144.144然后右下角点击确定,注意不要勾选退出时验证
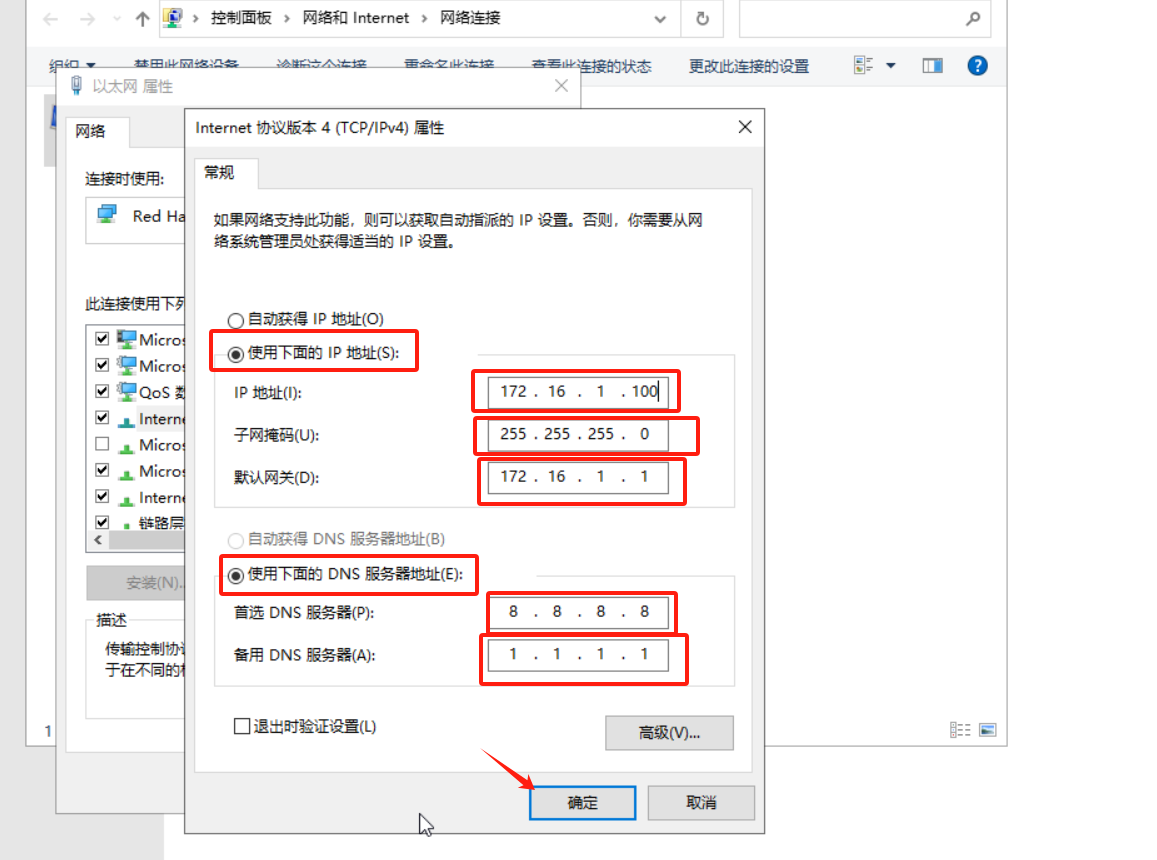
然后其他弹出框都选确定和是就行了,然后本虚拟机就有网络了。
5.取消CD盘挂载
在ProxmoxVE的web端手动在Hardware[硬件]中点击对应的CD选择Remove[删除]然后再重启虚拟机,这样就能直接使用了
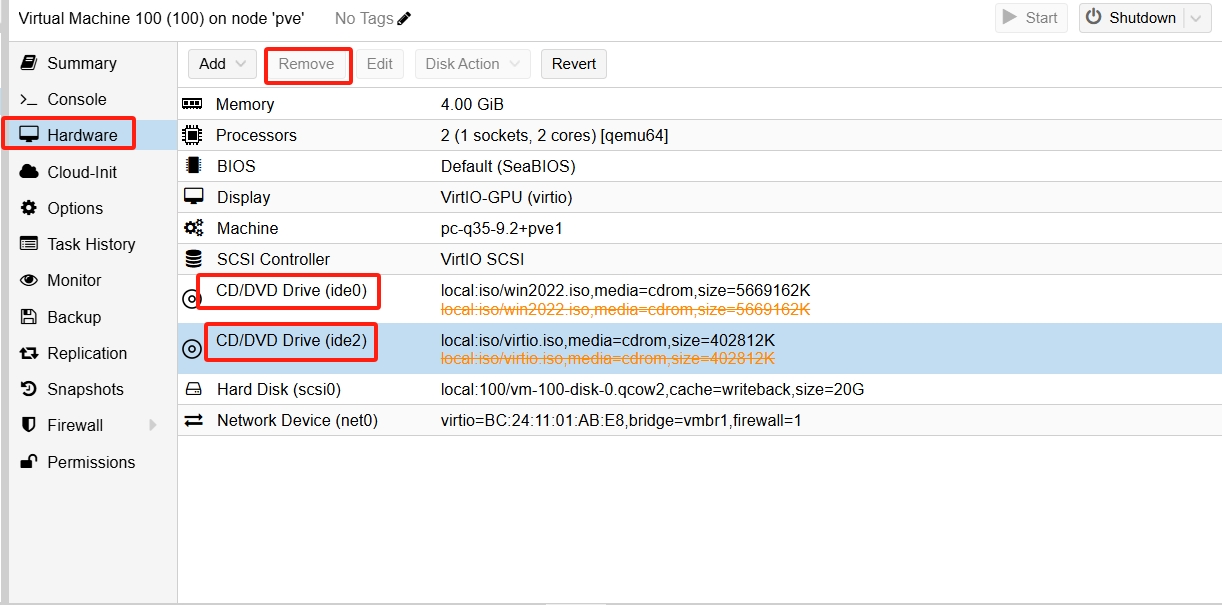
使用不带virtio的iso镜像开设
1.下载镜像
无virtio的win镜像下载可使用
https://down.idc.wiki/ISOS/Windows/
这块的镜像
virtio的iso镜像可使用
https://down.idc.wiki/ISOS/Toolkit/
或者
https://fedorapeople.org/groups/virt/virtio-win/direct-downloads/archive-virtio/
下载
virtio也可以只下载msi包,本地用软件打包成iso压缩格式再本地上传到ProxmoxVE中也可以
这样的话包小一些,前者官方的是包含所有WIN镜像支持的包总计500MB左右,后者自己打包5MB左右
2.virtio导入
注意这里的导入在ProxmoxVE的8.x及之后的版本中,OS这一栏默认可选择virtio启动加载,如图所示
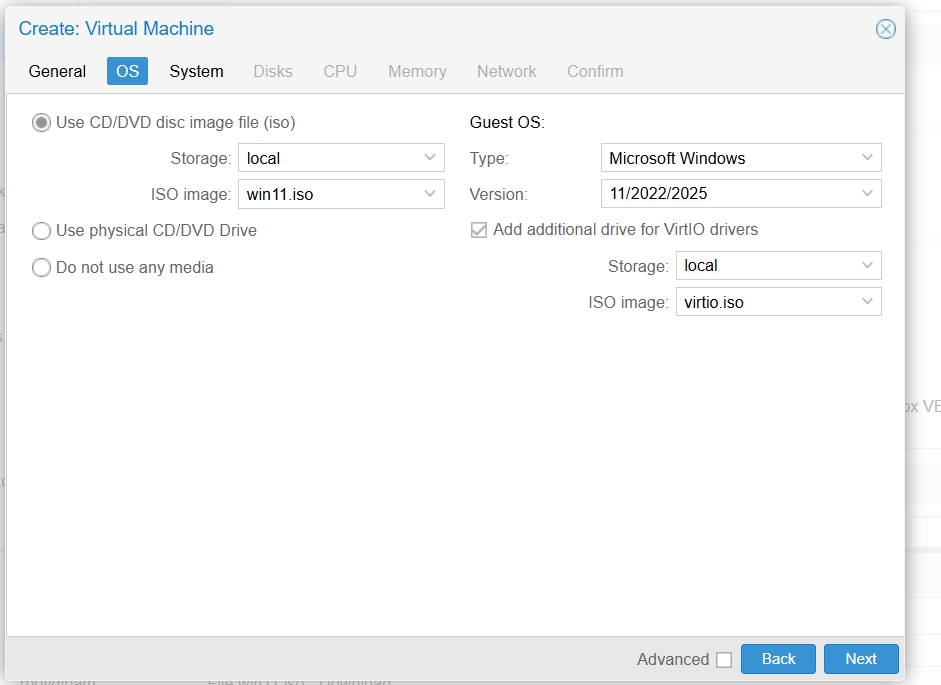
而在更低版本的ProxmoxVE中,比如7.x和6.x的版本,OS这一栏默认无法选择virtio启动加载
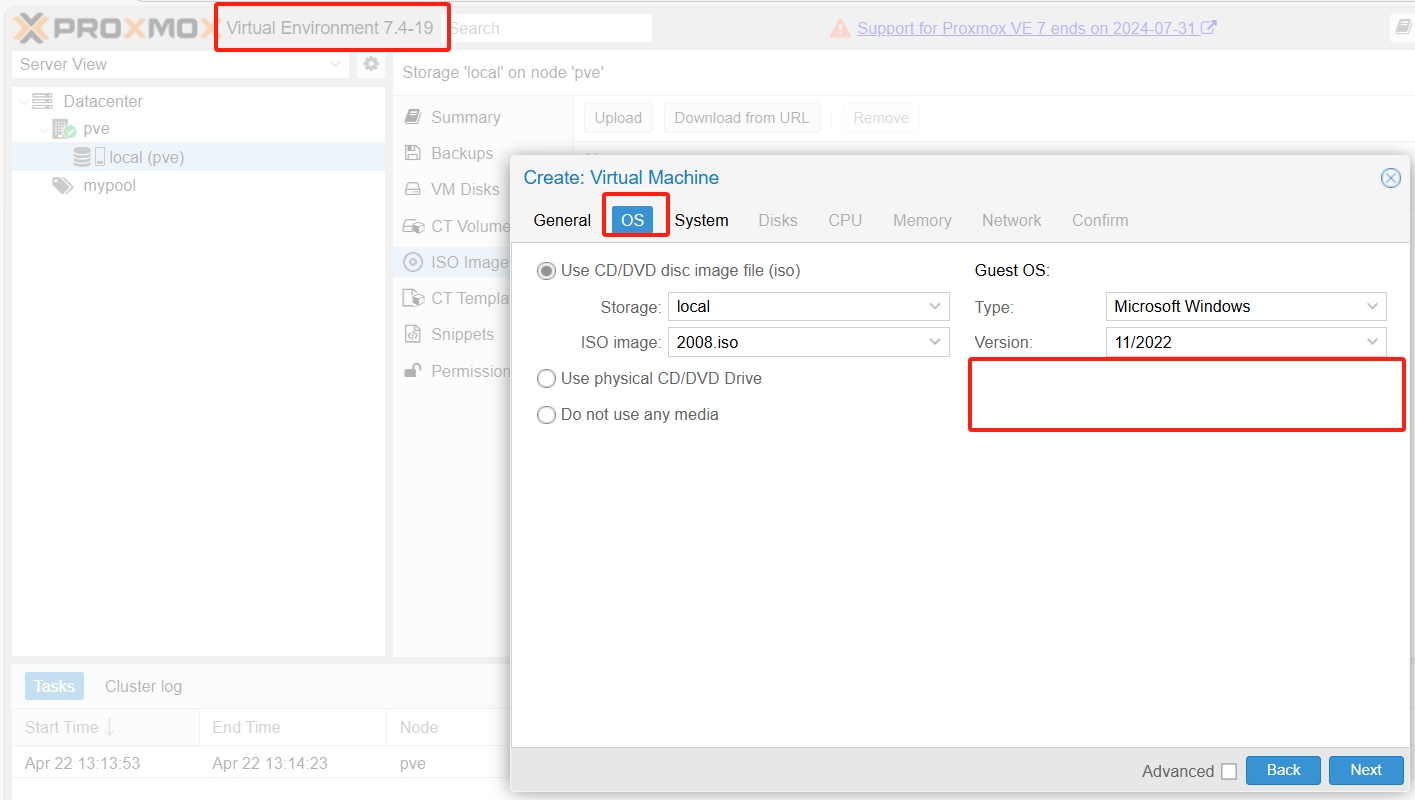
需要手动在Hardware[硬件]中点击Add[添加]添加CD/DVD Drive选择下载好的virtio的ISO文件
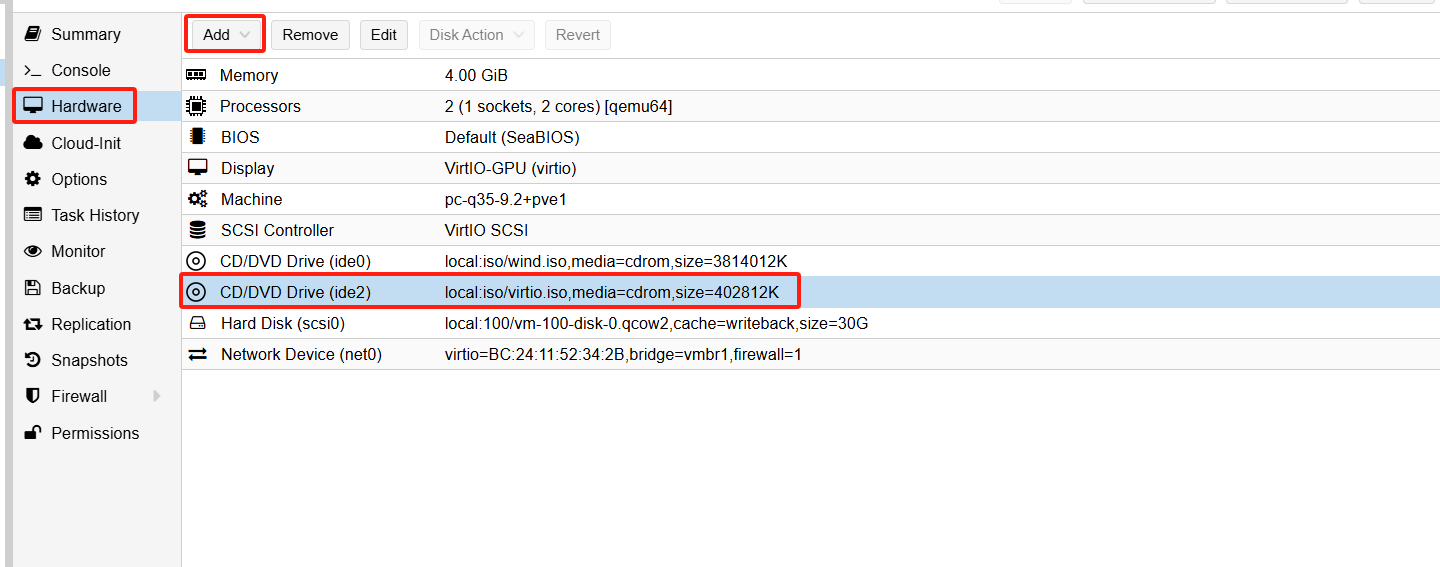
然后其他的一切照常,直到
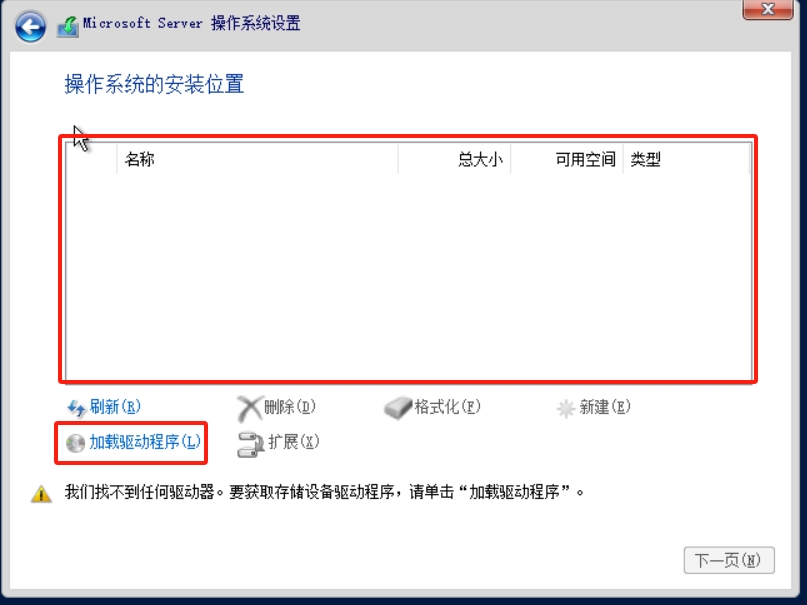
这块找不到硬盘,需要选择加载驱动程序
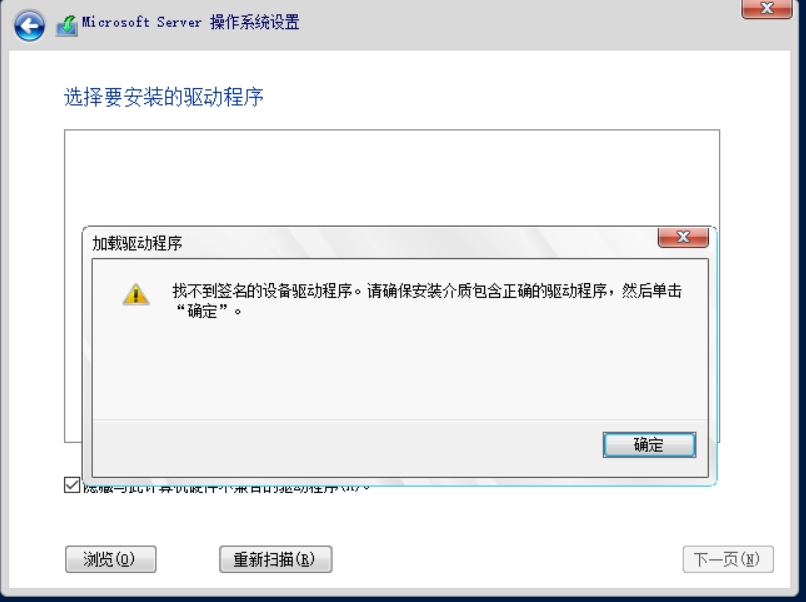
然后选择驱动盘是virtio的,点击打开,从amd64那导入对应系统名字的驱动
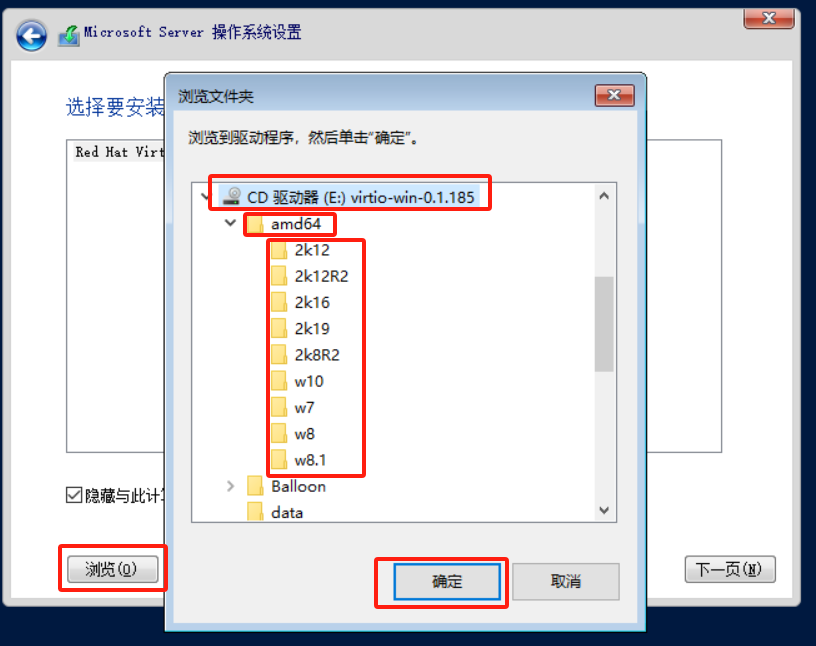
我的是windows server 2019的镜像所以导入的是2k19的驱动,导入完毕后选择导入的驱动,点击下一页
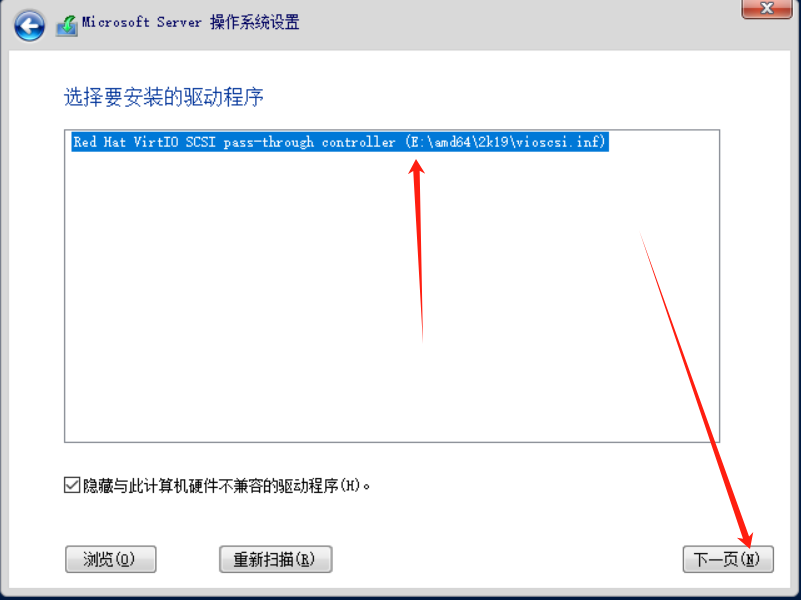
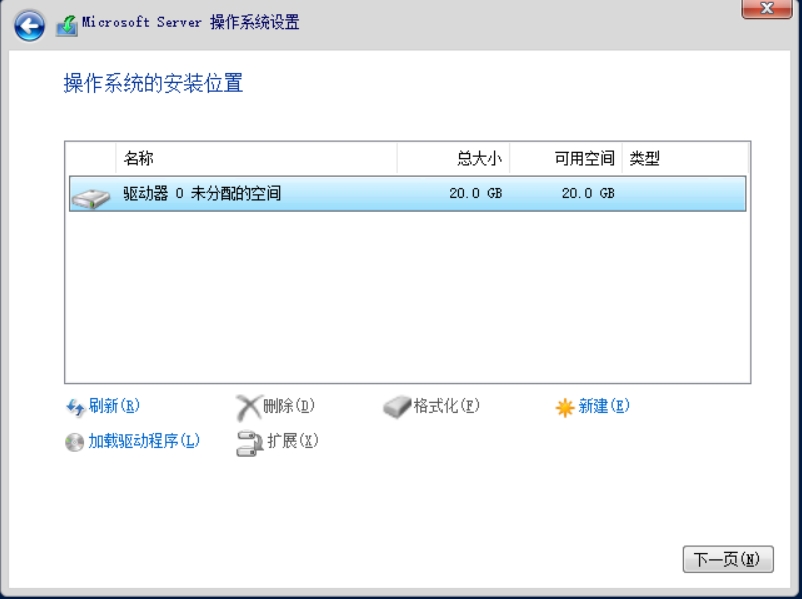
这样就能看得到硬盘了,选中后继续后续的安装步骤,选中后继续后续的安装步骤如同前面的教程,直到系统安装完毕,进入桌面。
3.通过virtio-win-guest-tools安装驱动
此时安装成功,出现桌面后,还需要手动安装驱动
打开VirtIO驱动所在的CD光驱目录,最下面有一个virtio-win-guest-tools程序,会安装用到的virtio驱动,这个驱动也会包含virtio的网卡驱动
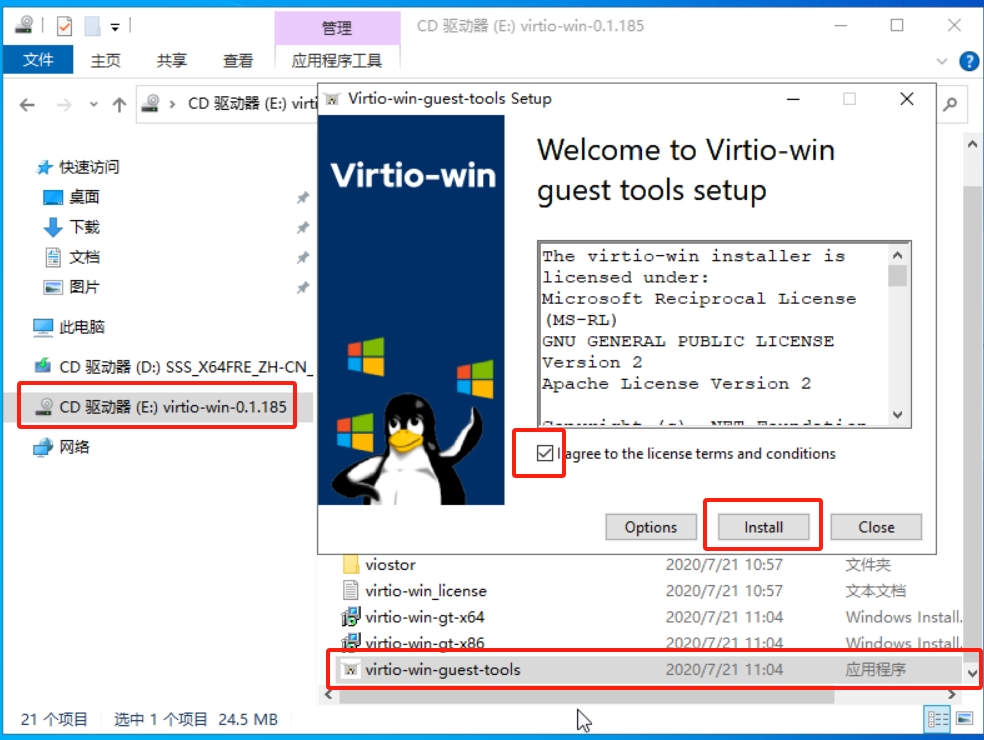
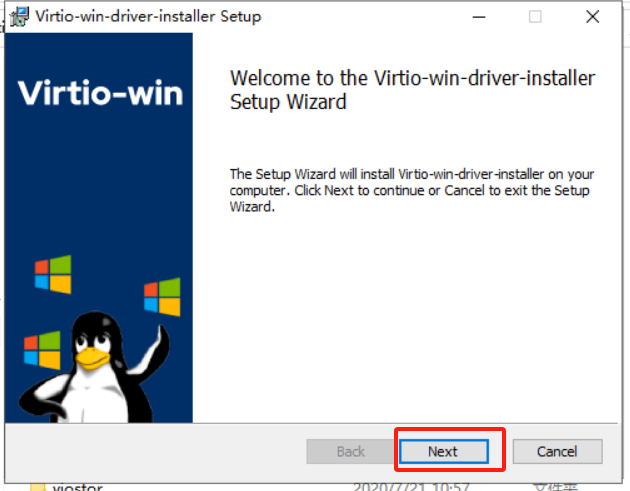
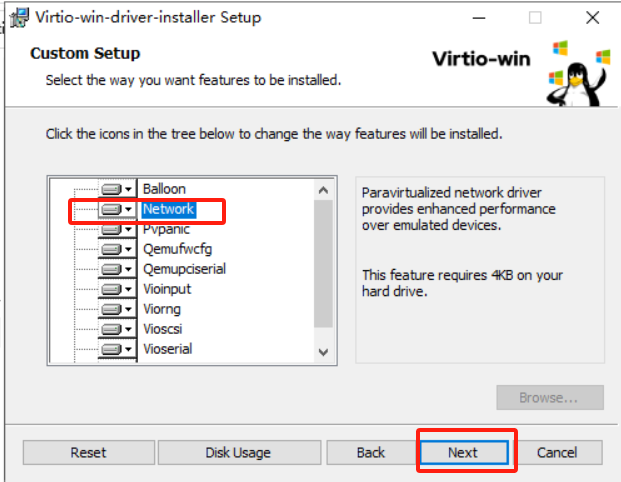
点击安装完毕后就安装上网卡驱动了,后续网络设置参考前面的初始化网络的教程
4.安装网卡驱动(备选)
此时安装成功,出现桌面后,还需要手动安装网卡驱动才能连通网络:
- 打开 控制面板 → 设备管理器
- 找到 以太网控制器,右键选择 更新驱动程序
- 选择 浏览我的计算机以查找驱动程序软件 (R)
- 浏览到
VirtIO驱动所在的CD光驱目录 - 打开其中的 NetKVM 文件夹
- 根据当前系统版本选择对应的驱动文件夹(和上面相同的操作,我会选择2k19文件夹,里面的amd64驱动)
- 确认安装,完成后即可成功加载
VirtIO的网卡驱动
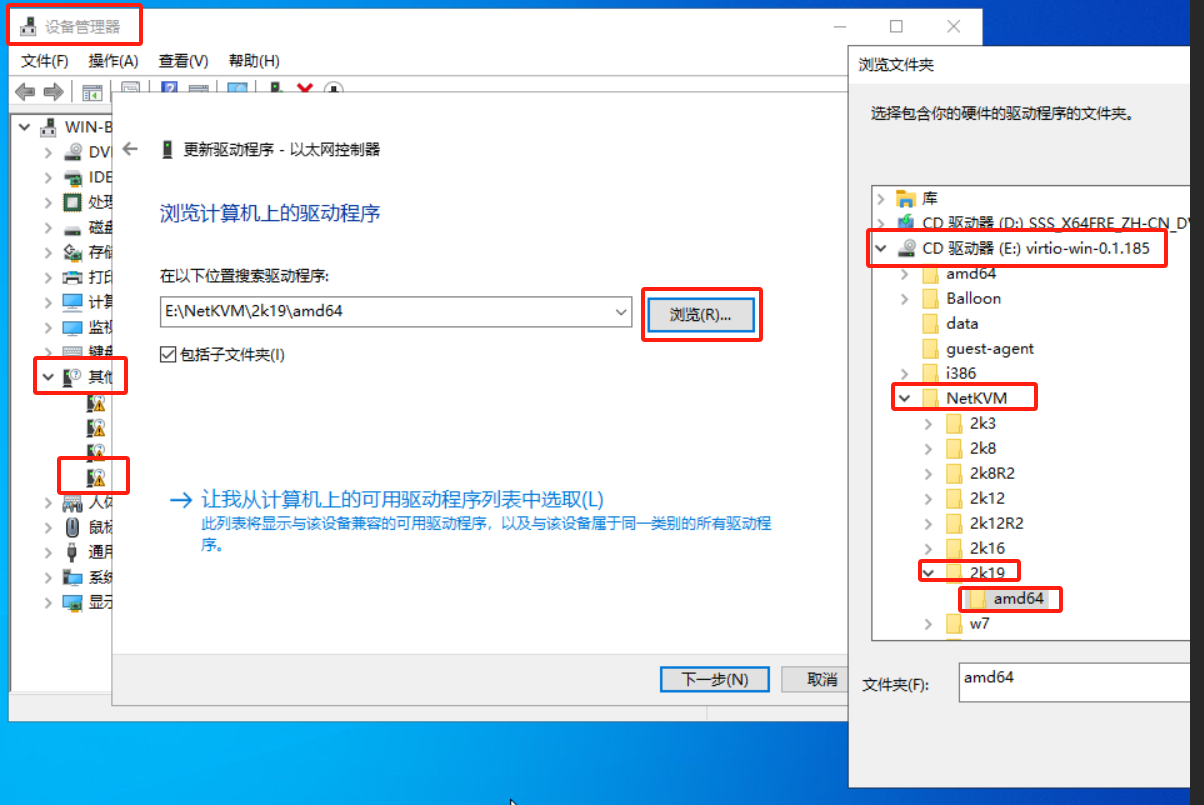
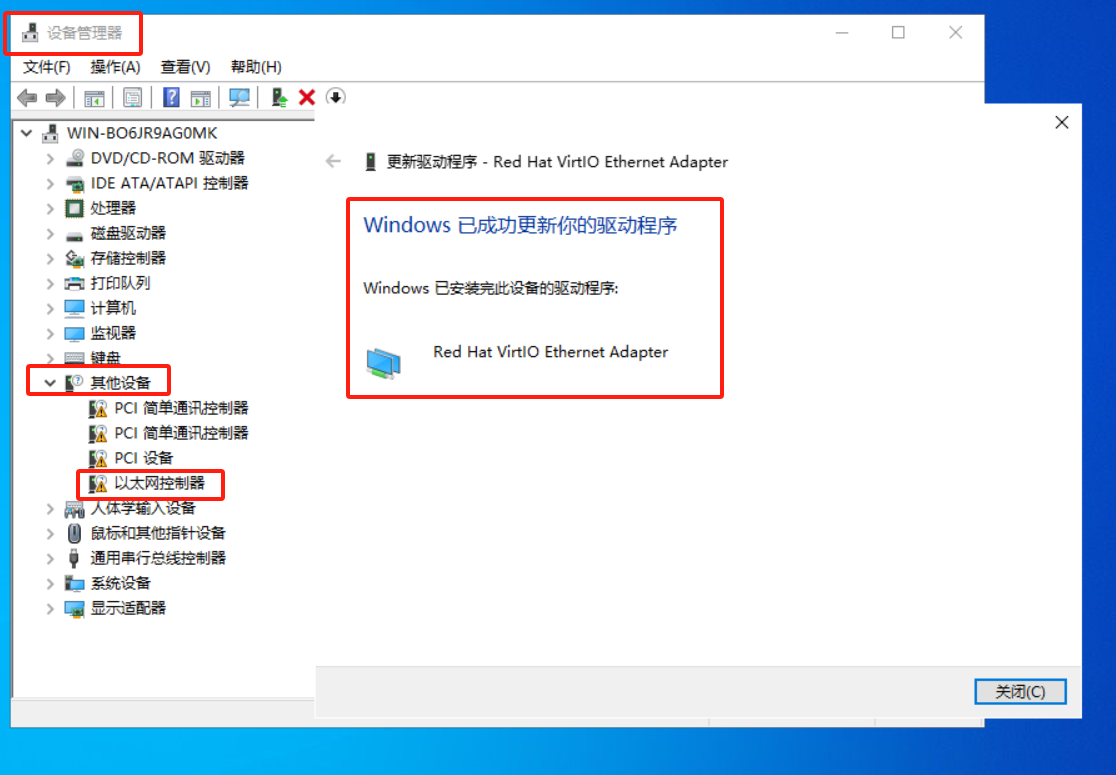
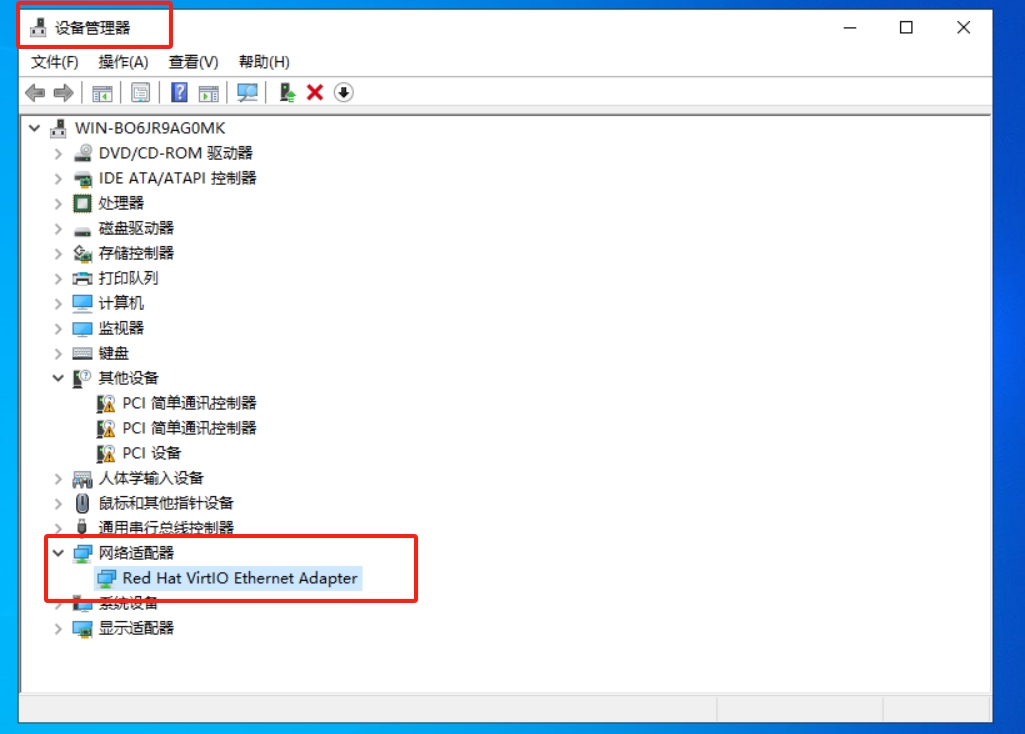
后续网络设置参考前面的初始化网络的教程
5.取消CD盘挂载
在ProxmoxVE的web端手动在Hardware[硬件]中点击对应的CD选择Remove[删除]然后再重启虚拟机,这样就能直接使用了